あなたは、こんなことを考えたことはありませんか?
- 画像や動画を作りたいけど、専門的な知識や技術がなくて難しい
- 曲を作ってみたいけど、勉強したりするのに時間やお金がかかりそう
- 自分の作品をSNSや動画サイトに、使って、コンテンツを魅力的にしたい
もし、そう思ったことがあるなら、この記事をぜひ読んでみてください。
- すべて無料で作れます
- 初心者向けにコピペで簡単です
さいごまで読めばこのような猫の動画を作れます。
※音量注意
それでは、早速、手順を説明していきます。
画像から動画作成して曲を挿入するまでの概要
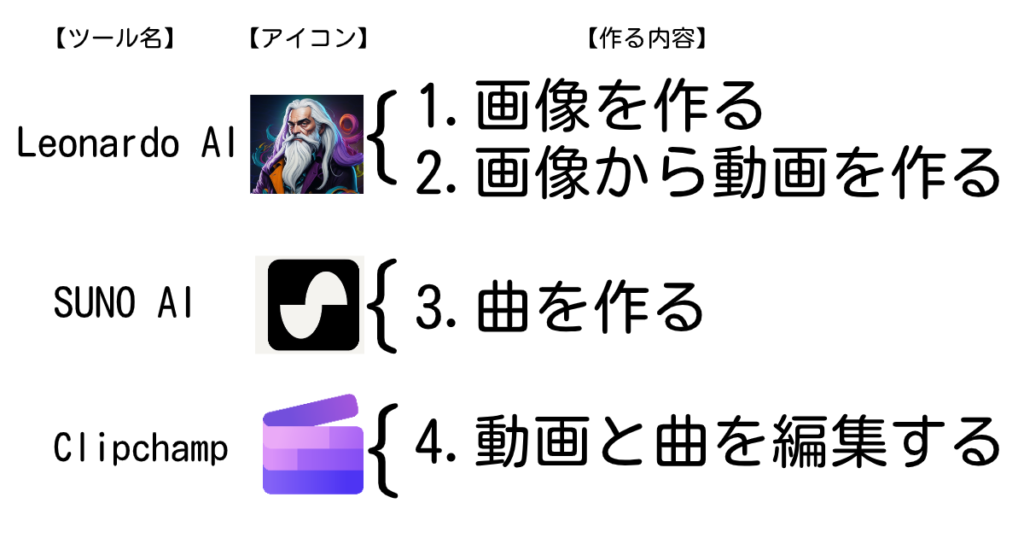
上記画像を参考に概要を説明します。

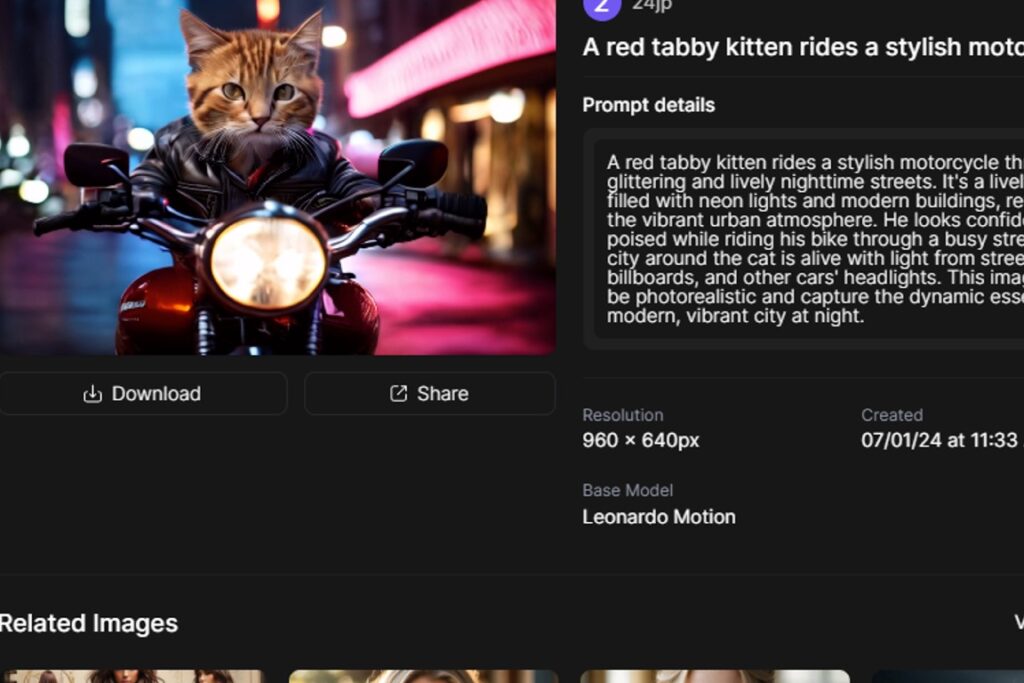
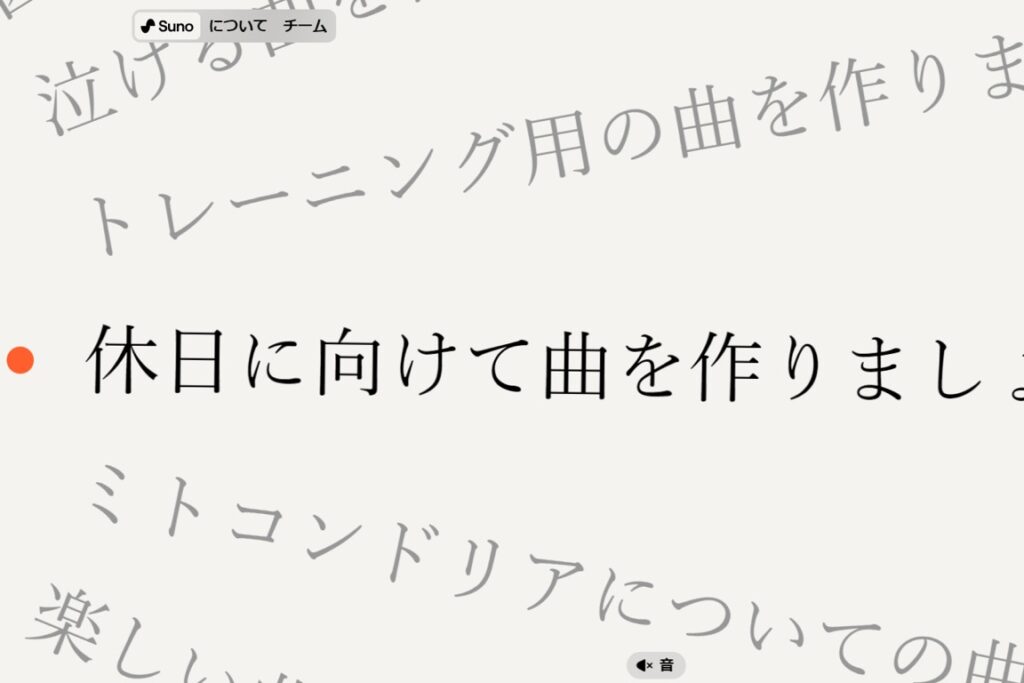
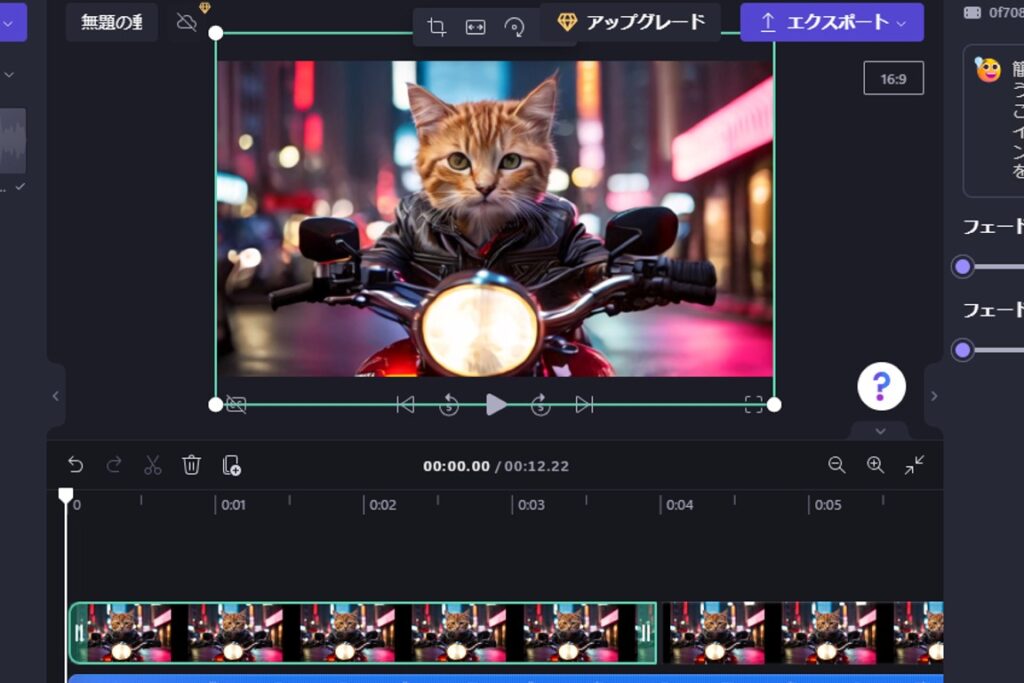
それでは順に説明します。
LeonardoAIで画像を生成する
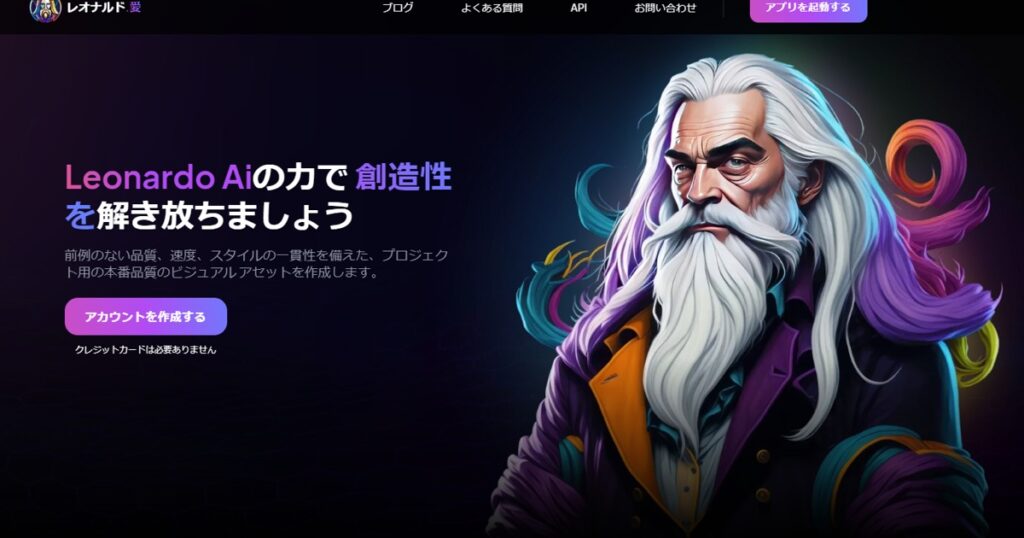
まずは無料で画像を生成できるLeonardoAIを使います。
LeonardoAIの無料プランで知っておくこと
- 無料のクレジット(ポイント)は【150クレジット】
- 画像生成1回で4枚作成【消費20クレジット】fast mode
- 画像を動画に1枚変換【消費25クレジット】
※ここでは省きますが生成モードによって消費クレジットは異なります
実際に触る前にPCを2画面にしましょう。
①この記事
②LeonardoAI
で進めるのがオススメです。
それでは手順を説明します。
LeonardoAiにログインして画像ができるまでの手順
LeonardoAIにログインします。
Googleアカウントが使えます。
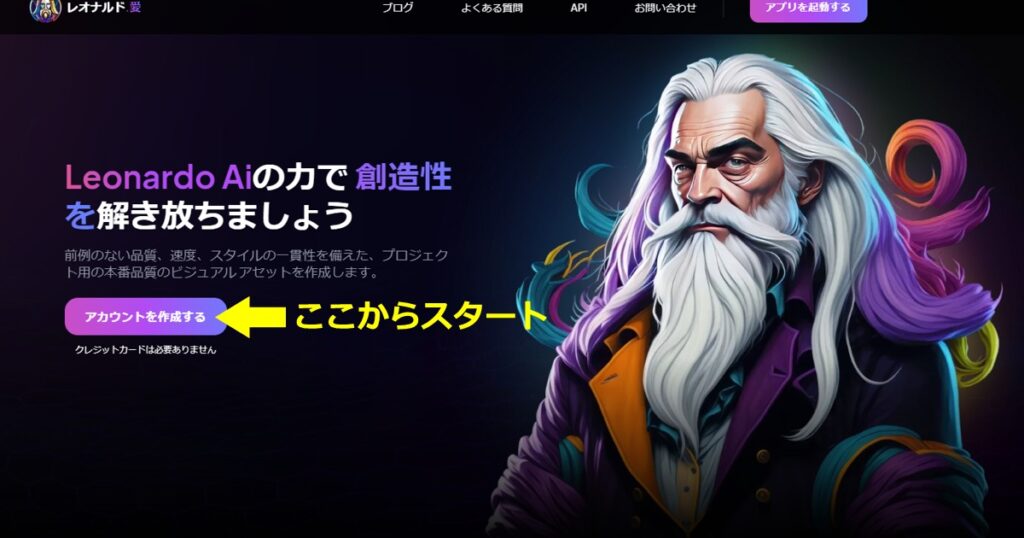
ログインしたら画像生成のページへ移動します
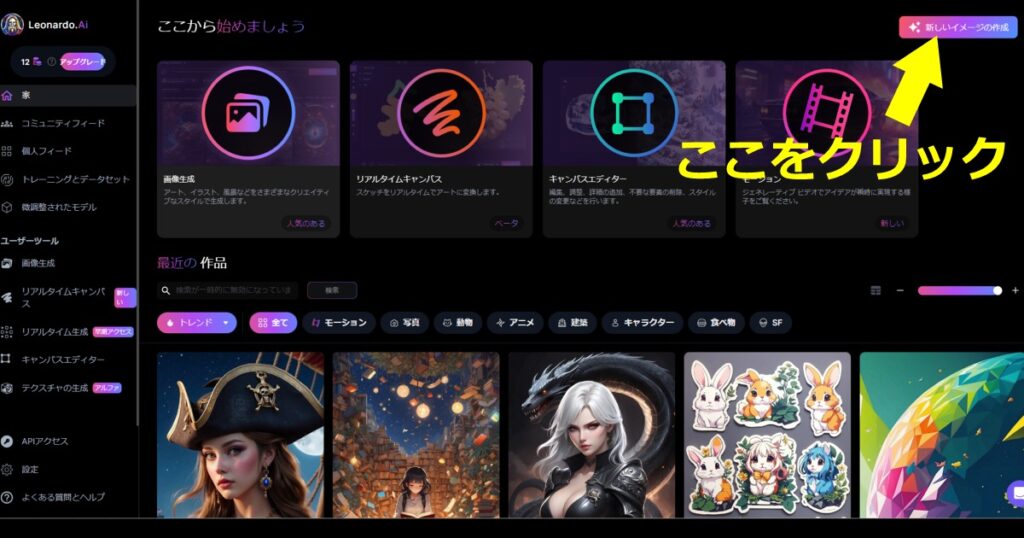
クリックしたページで次ページで画像を作ります。
まずは左のカスタム設定からフォトリアルをONにしましょう。
※イラストが作りたいときは不要です
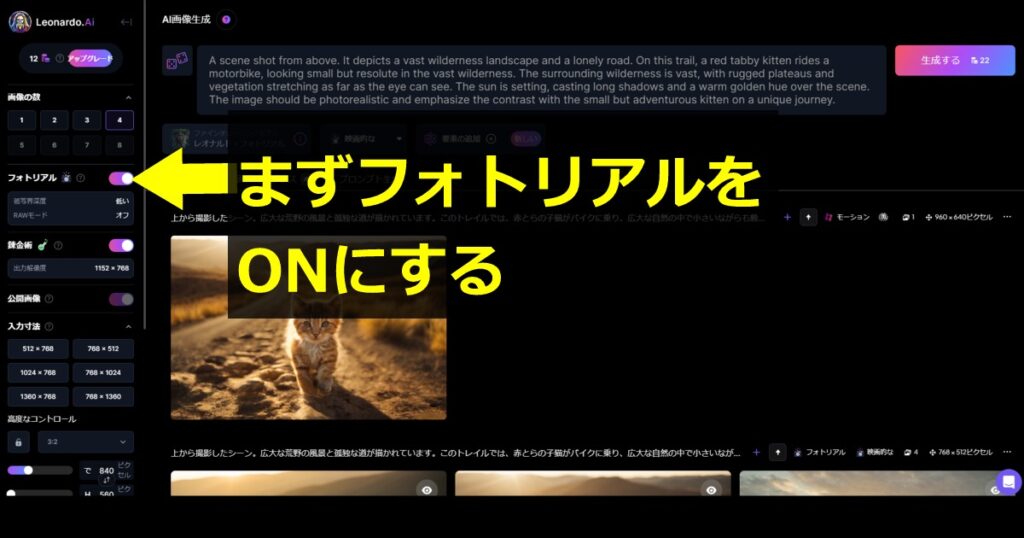
画像のサイズは768×512(pxピクセル)
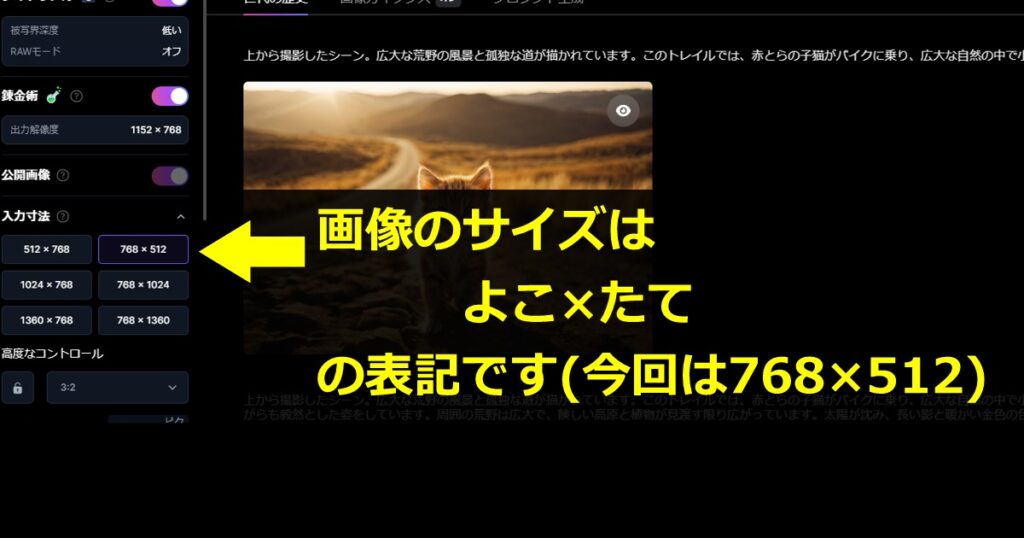
次は作成する画像のプロンプト(作成したい画像を説明する文章)を挿入します。
プロンプトの言語は日本語より英語の方が精度が高いです。
※日本語で作ってGoogle翻訳で英訳すればOK
【コピペ用プロンプト3種類】
下記の①~③より好きなイメージプロンプトを選んでください。
(今回は動画映えしそうなプロンプトを作ってみました)
※英文をコピーしてください
| ①広大なジャングルで水浴びをする象の親子 | |
In the heart of a vast and dense jungle, there is a serene scene of a family of elephants enjoying a bath in a natural waterhole. The surroundings are lush with vibrant green foliage, towering trees, and dense underbrush, typical of a rich, tropical jungle. The waterhole is clear and calm, reflecting the surrounding jungle and the sky above. The elephants, a mother and her calf, are partially submerged in the water, playfully splashing around. The sunlight filters through the canopy, creating dapples of light on the elephants’ skin. This image should be photorealistic, capturing the peaceful and intimate moment of the elephant family in their natural habitat. |
| ②月面に穴を掘る犬 | |
On the moon’s surface, under a star-filled sky and the Earth visible in the distance, a dog is depicted digging a hole. The moon’s surface is barren and covered in fine, gray lunar soil, with small craters and rocks scattered around. The dog, wearing a custom-designed space suit, is energetically digging, sending small clouds of lunar dust into the low gravity environment. The scene captures the surreal and whimsical nature of a dog performing an earth-like activity in the alien landscape of the moon. This image should be photorealistic, showcasing the stark contrast between the familiar action of the dog and the unfamiliar, desolate lunar landscape. |
| ③砂漠で砂のサーフィンをしているライオン | |
In the midst of a vast desert, a lion is captured in the act of sand surfing down a large dune. The scene is set under a clear blue sky, with the sun high and bright, casting sharp shadows on the undulating dunes. The lion, powerful and majestic, stands confidently on a makeshift sandboard, sliding down the steep slope of the dune. Sand particles are kicked up around the lion, creating a dynamic sense of movement. The background is a panoramic view of the endless desert, with waves of sand extending to the horizon. This image should be photorealistic, highlighting the unusual and striking sight of a lion engaging in an adventurous human-like activity in its natural habitat. |
注意点
上記プロンプトで画像が上手く生成できなかった場合はサンプル画像からコピーまたは画像から画像を生成する方法をご覧ください。
それでは下記画像を参考にプロンプトを入力して生成ボタンをクリック!
僕が使ったプロンプトは
「バイクに乗った茶トラが街中を走っている」です。
A red tabby kitten rides a stylish motorcycle through the glittering and lively nighttime streets. It’s a lively scene filled with neon lights and modern buildings, reflecting the vibrant urban atmosphere. He looks confident and poised while riding his bike through a busy street. The city around the cat is alive with light from streetlights, billboards, and other cars’ headlights. This image must be photorealistic and capture the dynamic essence of a modern, vibrant city at night.
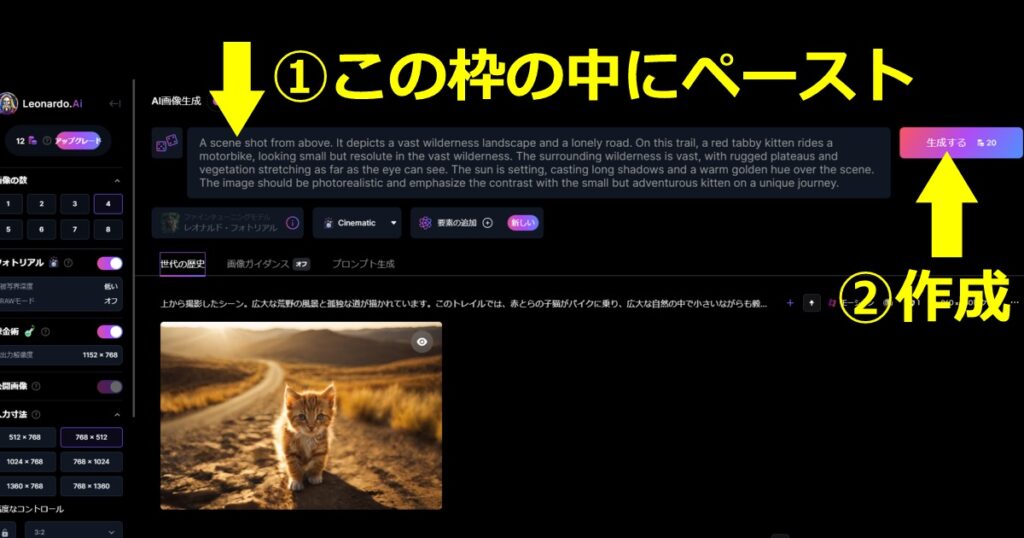
数十秒で4枚の画像のできあがりです。

ここまでが画像を作る手順になります。
画像を作るプロンプトにこだわりたい方は僕のAIイラスト入門記事を熟読してください。

次は先ほど作った画像を動画にします。
LeonardoAIで画像を動画にする方法
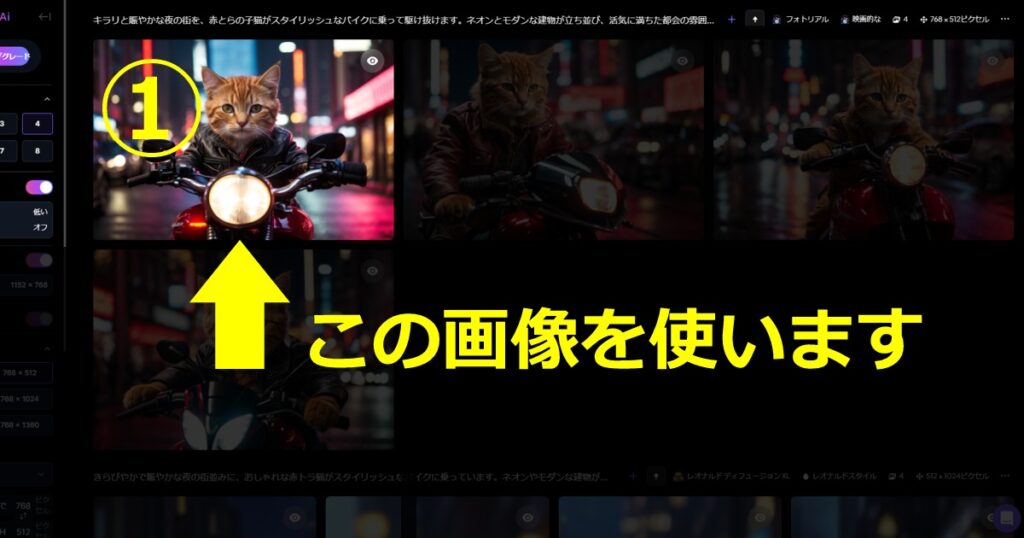
先ほど作成した画像の中から1枚を選んでください。
今回は上記画像の①を例に実践します。
LeonardoAIで生成した画像を動画に変換する手順
まずは選んだ画像の「モーションビデオを生成」をクリックします。
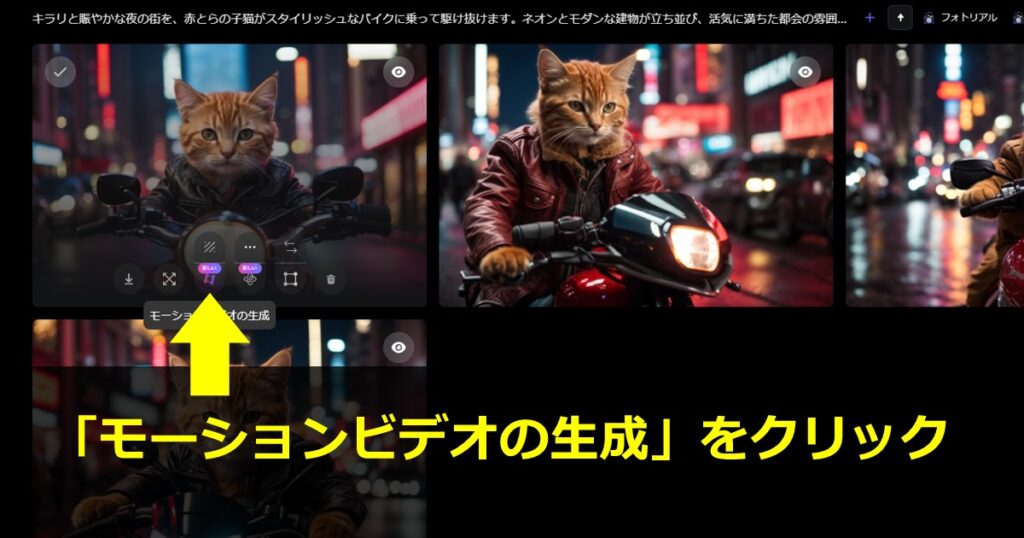
クリック先の画面では強度10を選んで➡生成する
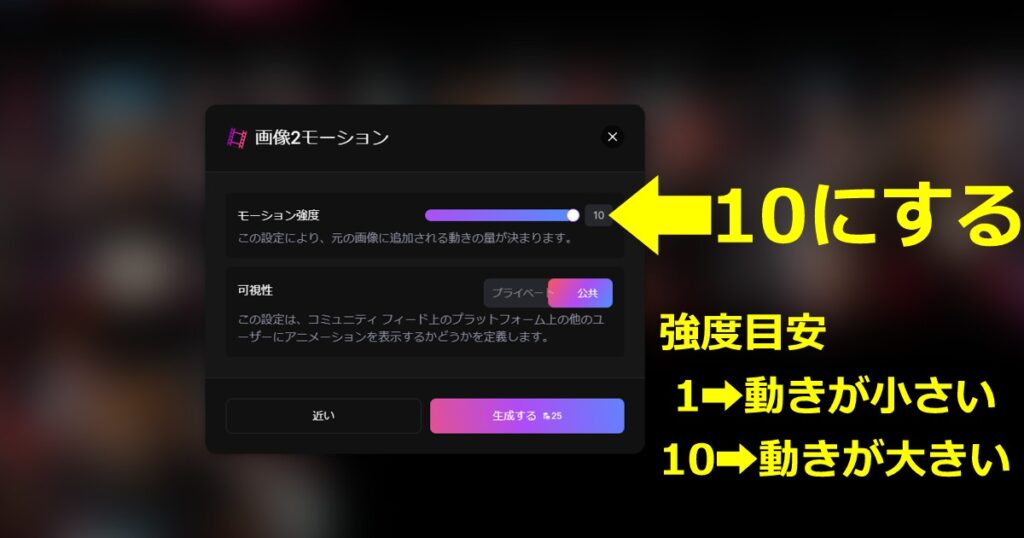
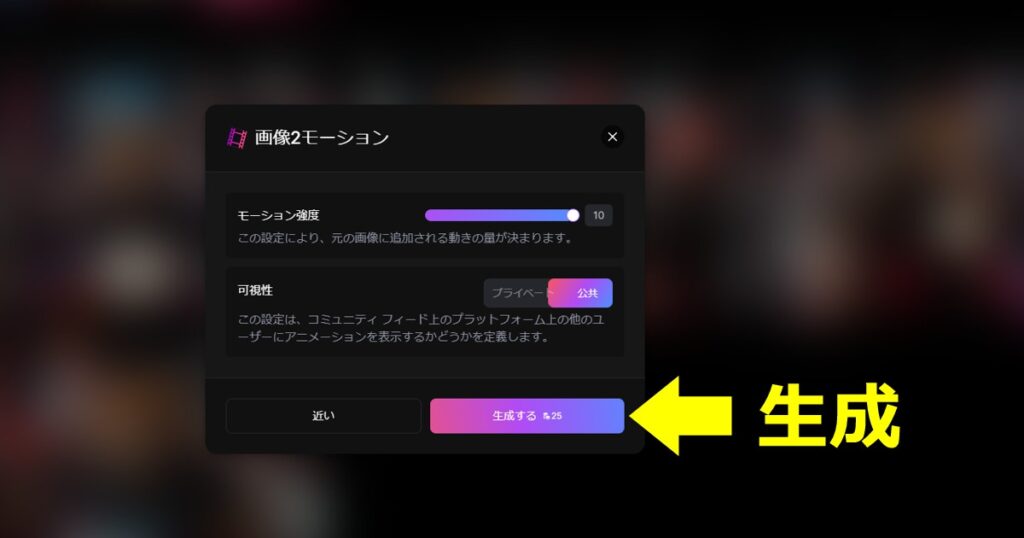
動画が完成したら、クリックして拡大画面でチェックしましょう!
問題が無ければ【MP4】のマークからダウンロードをします。
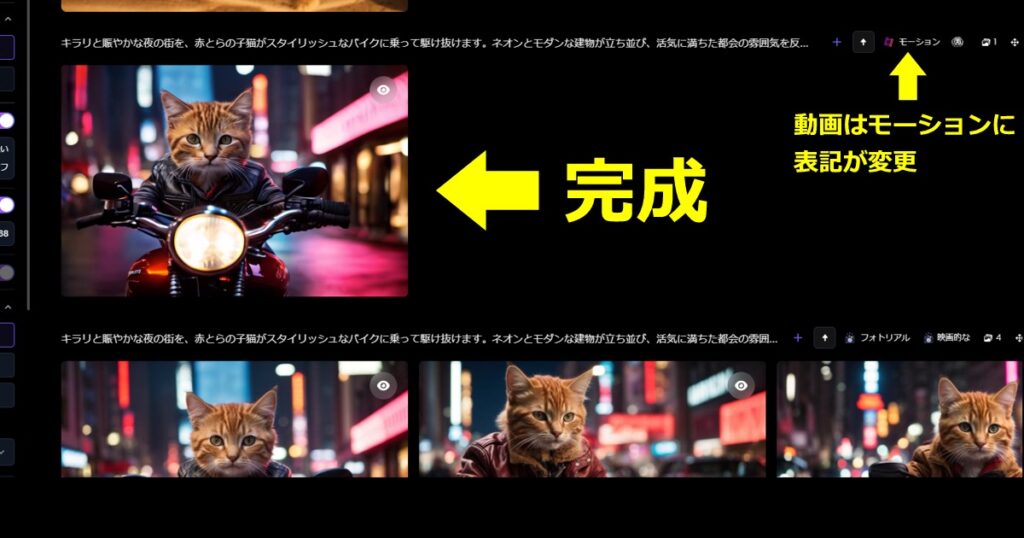

完成した動画です。
これで動画の素材が完成しました。
ダウンロードして保存しておきましょう。
LeonardoAIは閉じて大丈夫です。
次は曲を作成します。
音楽生成AI【SUNO AI】テキストを使ってオリジナル曲を作る
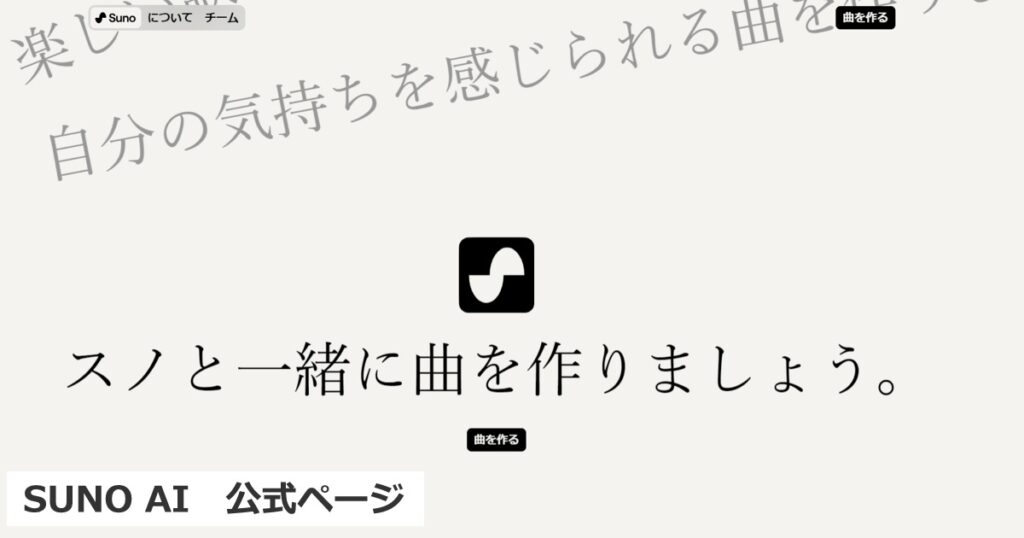
SUNO AIとは、テキストから音楽を生成するAIツールです。
2023年9月に海外でリリースされ11月より日本での使用が可能になりました。
また、昨年末にはMicrosoft Copilotが作曲AI Sunoと提携し、edge上で使用可能になっています。現在、「音楽生成AI」で一番期待されているツールです。
SUNO AIの無料プランで知っておくこと
- SUNO AIはテキストから歌付きの曲を生成
- 無料プランは1日5回だけ生成可能(※毎日リセットされます)
- 1回の生成で2曲同時に生成
- カスタム機能で歌詞・曲調・タイトルを自由に設定可能
SUNO AIにログインする手順
まずは公式ページへアクセスしてGoogleアカウントでログインしましょう。
ログインした画面は下記のようなHOME画面になります。
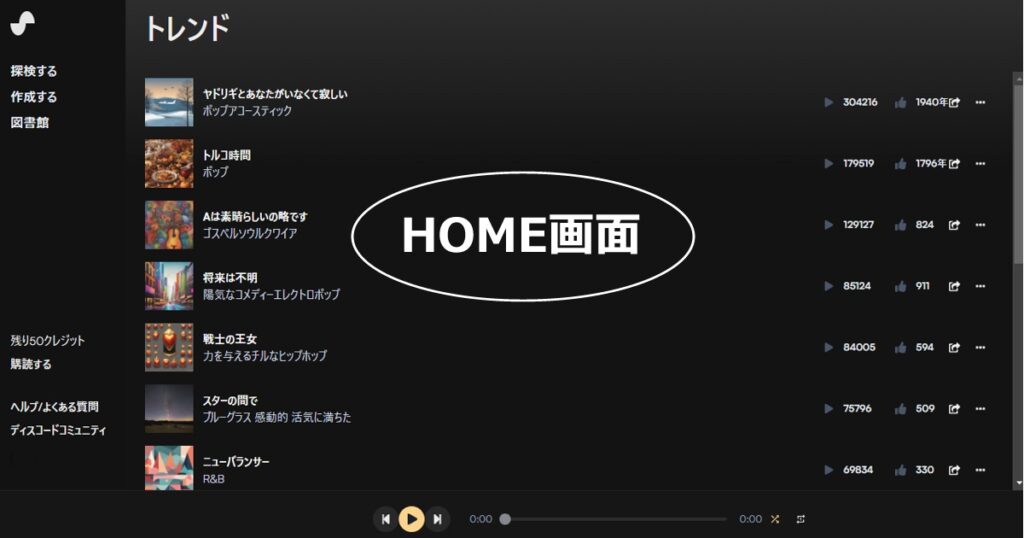
押さえるべきポイントは2か所の赤いです。
①作成する(create)
②残りクレジット
の場所は覚えておきましょう。
※クレジット残高確認はF5などの画面更新を必ず行ってください。
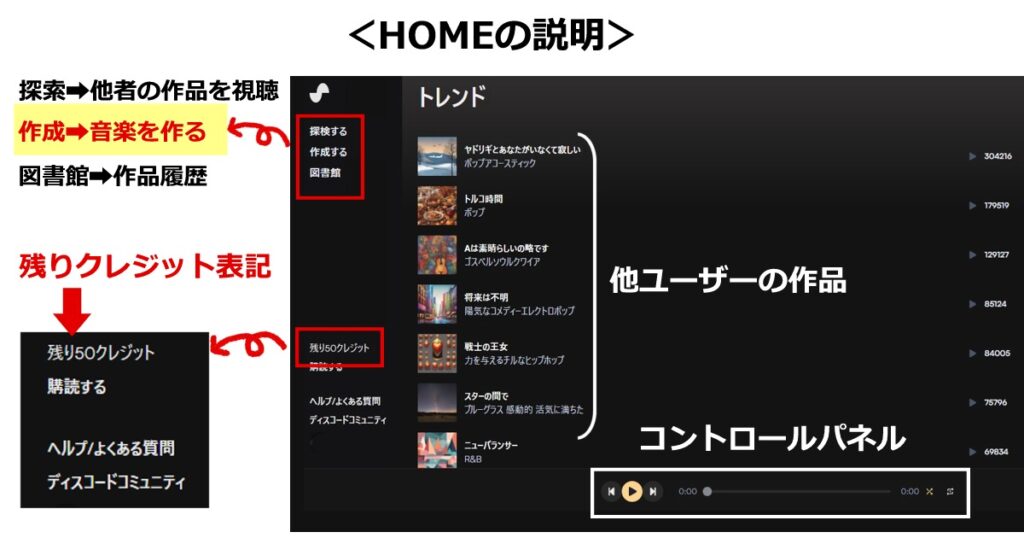
それでは音楽の生成に移ります。
まず、左上の「作成する」英語表記でcreateをクリック
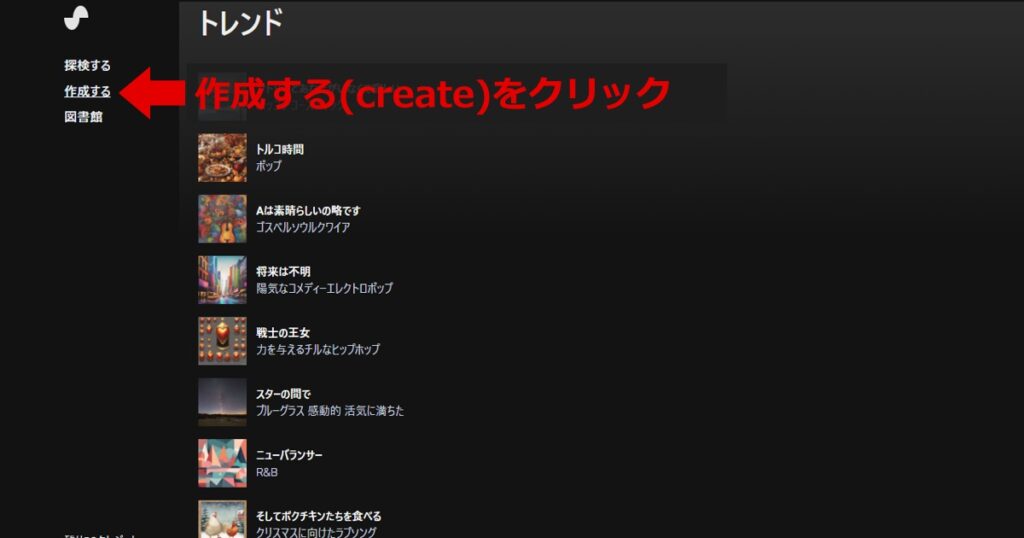
SUNO AIのモード比較と選び方
次に音楽を作るモードを【ノーマル】または【カスタム】から選びます。
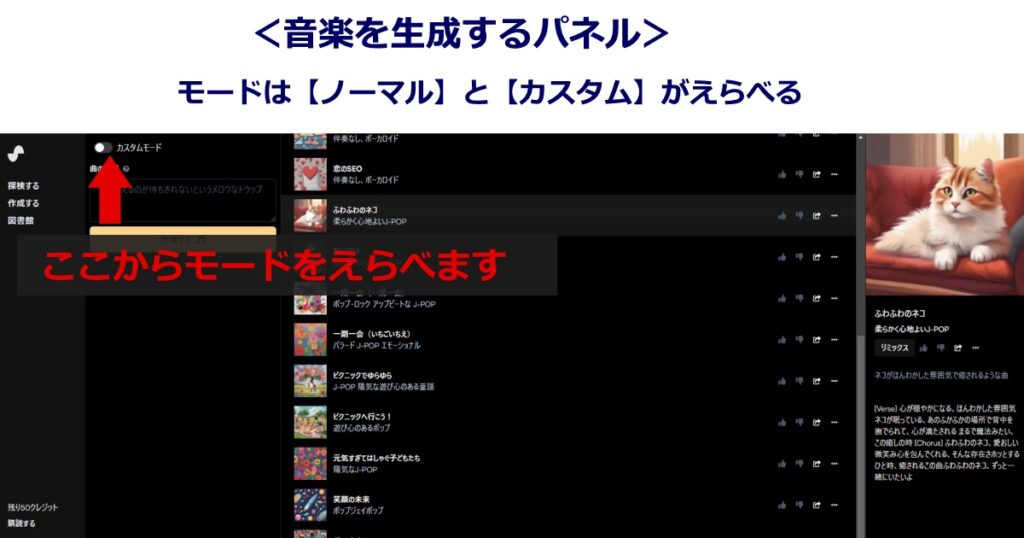
モードの比較表をご覧ください。
| ノーマル | 項目 | カスタム |
|---|---|---|
| AIまかせ | 歌詞 | 自分で入力 |
| AIまかせ | 音楽のスタイル | 自分で入力 |
| AIまかせ | タイトル | 自分で入力 |
| 自分で入力 | 曲の説明 | なし |
| 初心者向け | 難易度 | こだわりたい人向け |
まずは初心者向けのノーマルモードから手順を説明します。
SUNO AI【ノーマルモード】の使い方
ノーマルモードの必要な個所は【曲の説明のみ】です。
まず、下記の画像をご覧ください。
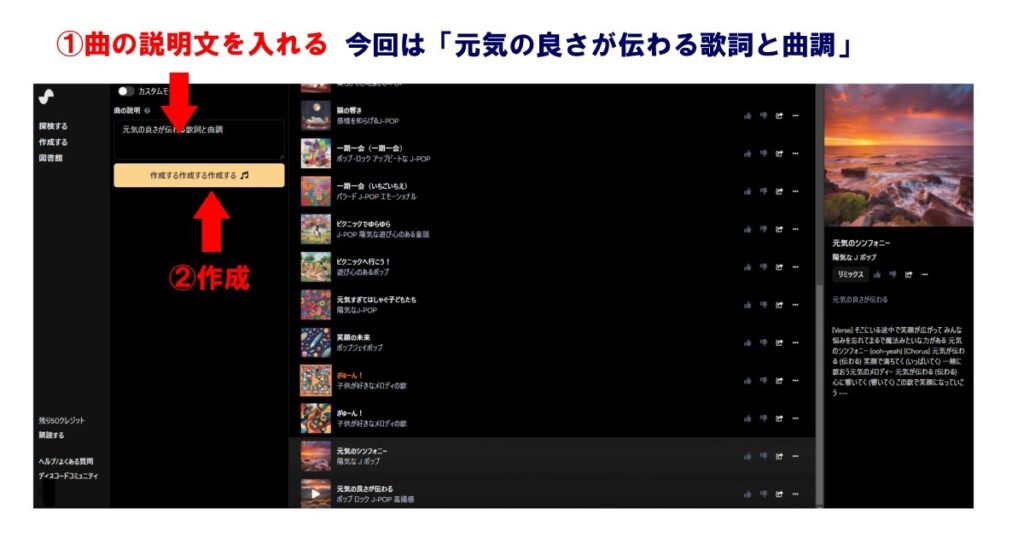
①説明文を入れましょう。
今回はシンプルに「元気の良さが伝わる歌詞と曲調」で作ってみました。いまの感情や最近のできごと、または好きな音楽の曲調などを具体的に説明すると良いです。
※アーディスト名などの固有名詞はエラーになりますのでご注意ください。
次に、②の生成ボタンをクリックして数十秒待ちます。
1回の生成で2曲を同時に作ってくれます。
完成しました。
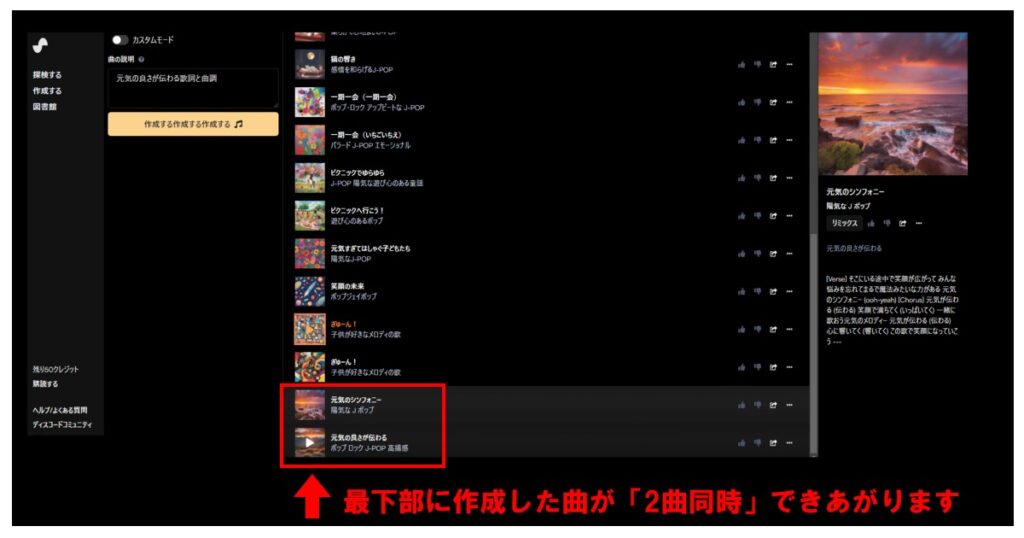
早速、再生してみましょう!
生成された曲のアイコンをクリックしたら再生できます。
曲のデモは約30~80秒(1分20秒)です。
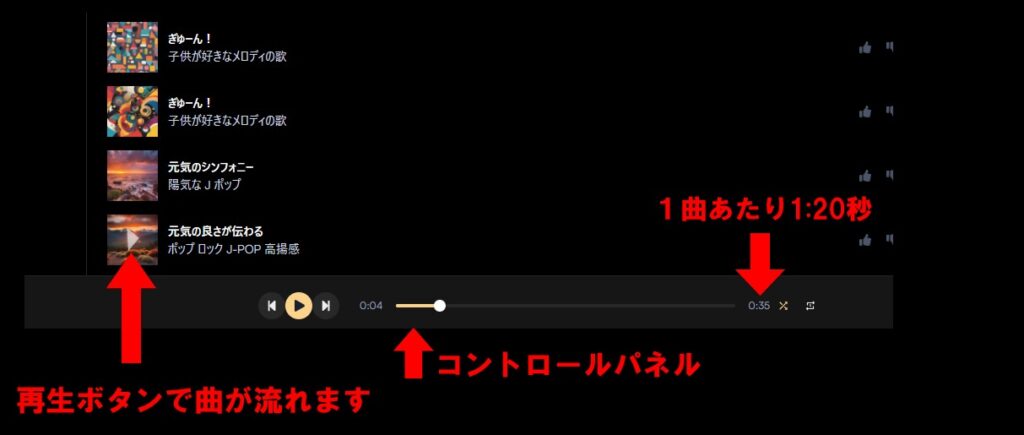
もう少し詳しく触ってみます。
生成した2曲のどちらかをクリックしてください。
すると右端にクリックした曲の詳細が表示されます。
そこで曲のタイトルをクリックします。
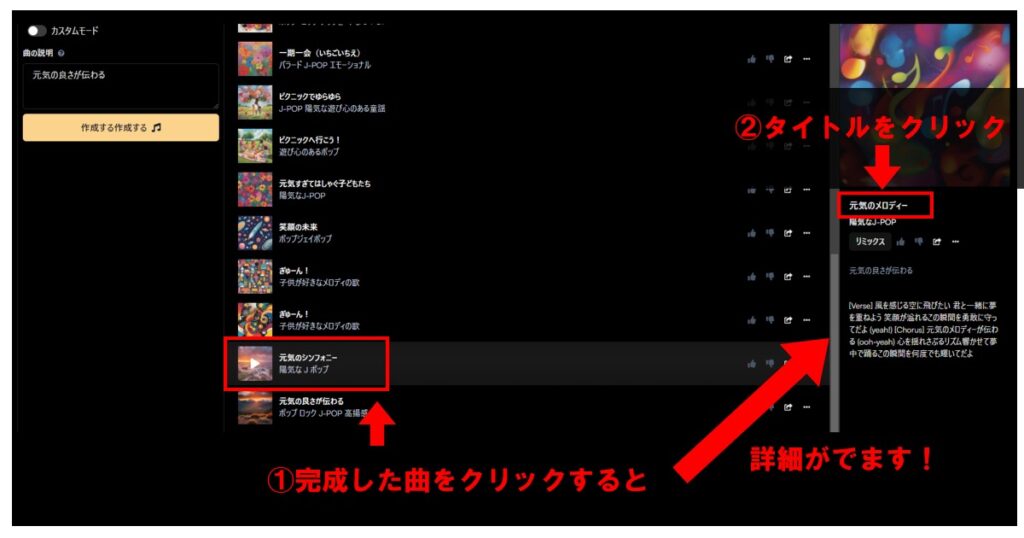
歌のタイトル・曲調・歌詞が見れます。
グール翻訳だと表示が変な日本語になりやすいので注意。
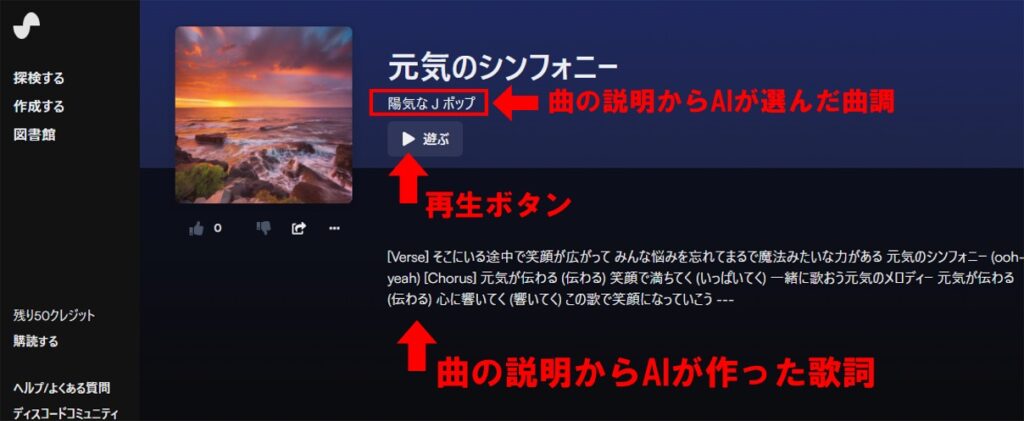
それでは曲をダウンロードします。
「・・・」このマークをクリックするとコマンドが表示されます。
コマンド内に「音声をダウンロードする」があるのでクリックした完了です。
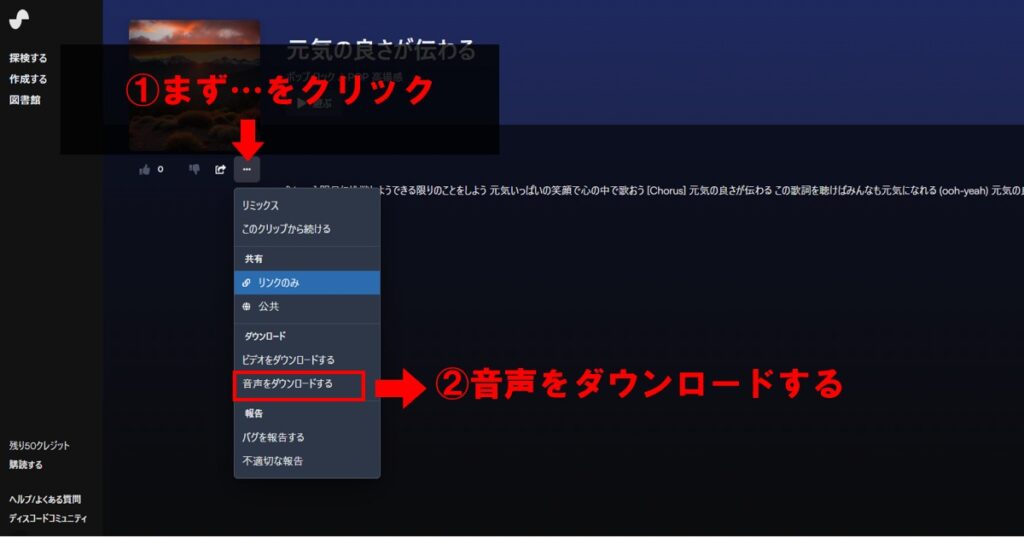
ダウンロードは作成画面からも可能です。
手順は同じように「・・・」からコマンドを開きダウンロードを選択。
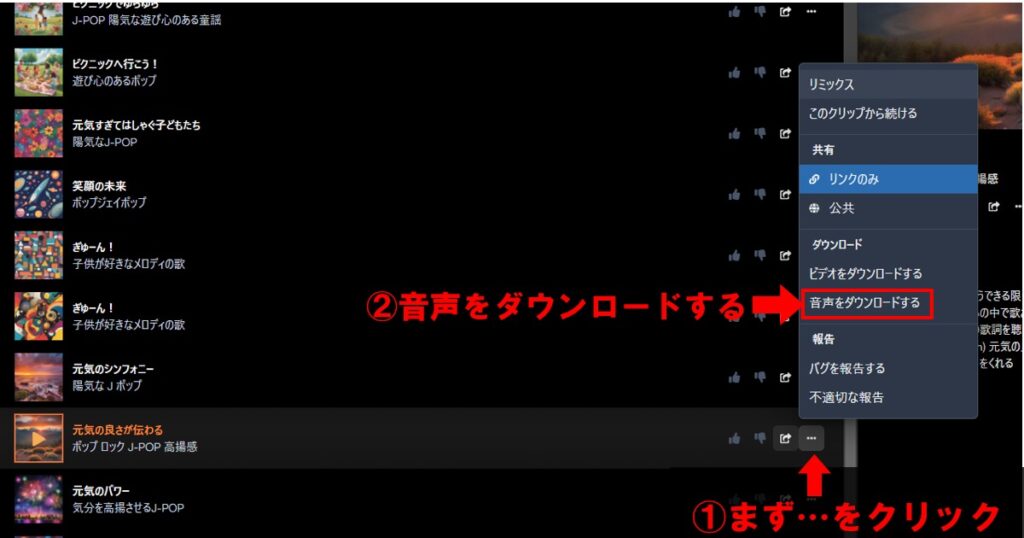
これで動画に使用する楽曲ができました。
次はカスタムモードの使い方になります。
カスタムモードが不要な方は【Clipchampを使って編集】へ移動してください。
SUNO AI【カスタムモード】の使い方
ノーマルモードとは違い、カスタムモードでは事前に準備するものがあります。
下記のリストをご覧ください。
- 歌詞
- 音楽のスタイル
- タイトル
すべて自作したい場合は、がんばって作るしかありません。
しかし、部分的にこだわりたい場合は、chatGPTを使いましょう。
※無料で使えるGTP-3.5を使いますのでご安心ください。
ChatGPTに入力するプロンプト
(例)
あなたはプロのミュージシャンとして私の相談に応えてください。
歌のタイトルは「やさいの歌」です。
曲調は保育園児が好きな明るいスローテンポです。
この歌に適切な歌詞を作って下さい。
実際の作成画面
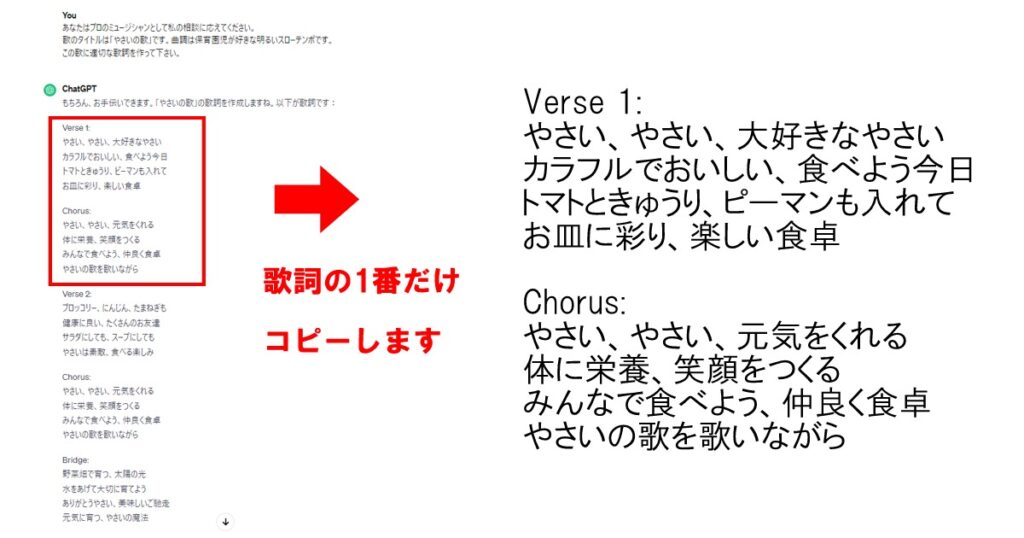
コピーした歌詞をSUNO AI用に調整します。
一旦、歌詞をメモ帳などに貼り付けてください。
下記の黄色い部分を変更します。
【修正前】
Verse 1: やさい、やさい、大好きなやさい カラフルでおいしい、食べよう今日 トマトときゅうり、ピーマンも入れて お皿に彩り、楽しい食卓
Chorus: やさい、やさい、元気をくれる 体に栄養、笑顔をつくる みんなで食べよう、仲良く食卓 やさいの歌を歌いながら
そのままだとAIが歌詞と判断してしまうために修正します。
Verse 1:➡(Verse)
Chorus:➡(Chorus)
最後に改行します。
【修正後】
(Verse)
やさい、やさい、大好きなやさい カラフルでおいしい、食べよう今日 トマトときゅうり、ピーマンも入れて お皿に彩り、楽しい食卓
(Chorus)
やさい、やさい、元気をくれる 体に栄養、笑顔をつくる みんなで食べよう、仲良く食卓 やさいの歌を歌いながら
それではSUNO AIに貼り付ける情報をまとめましょう。
- 歌詞:上記参照
- 音楽のスタイル:保育園児が好きな明るいスローテンポ
- タイトル:やさいの歌
この情報をカスタムモードのSUNO AIにコピペで貼り付けます。
貼り付け手順の画面はこちらです。
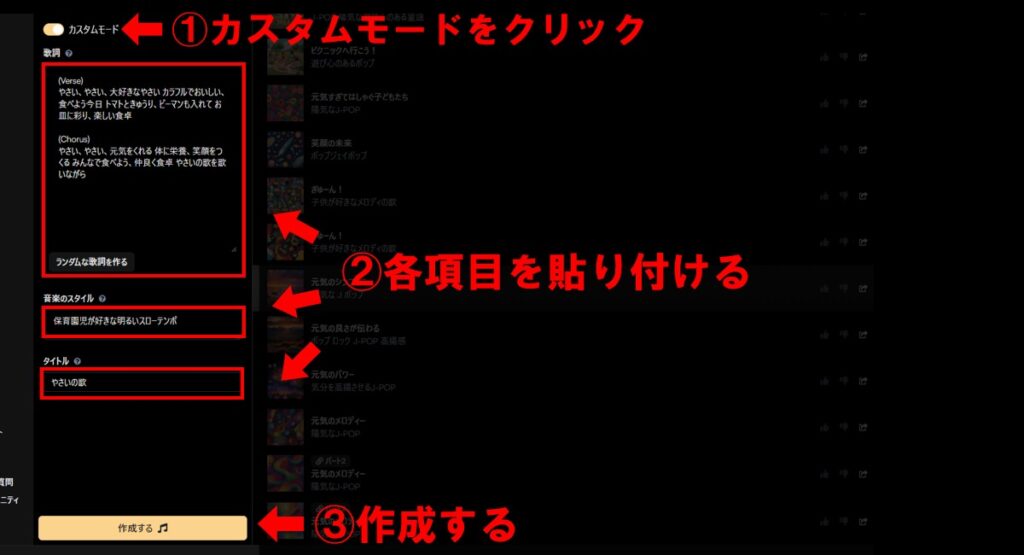
完成した曲を下記の手順に沿ってダウンロードしましょう!
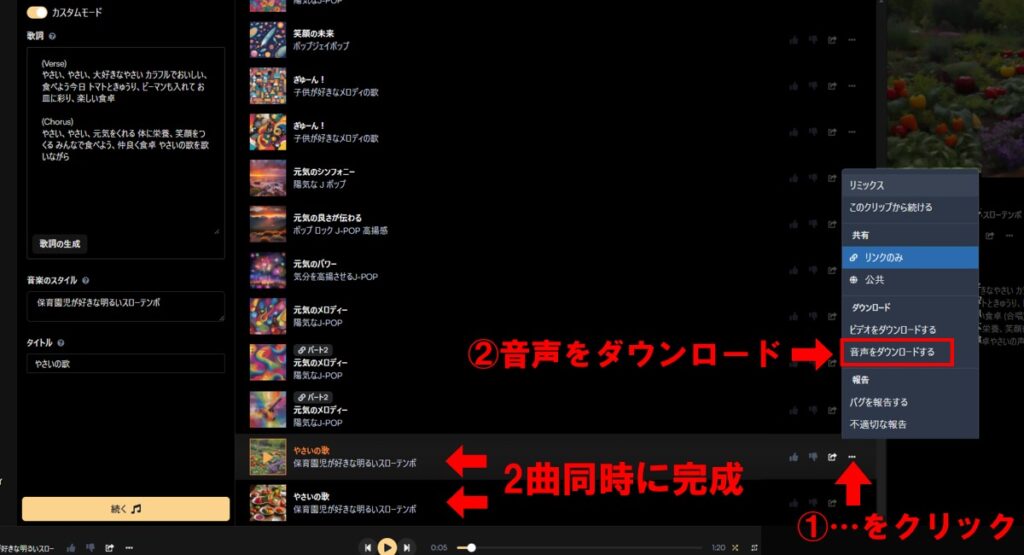
実際に完成した「やさいの歌」
※ボリュームにご注意ください
これで、動画と曲を作成できました。
次は最後の工程「編集」をします。
Microsoft Clipchampを使って動画と曲を編集しよう!
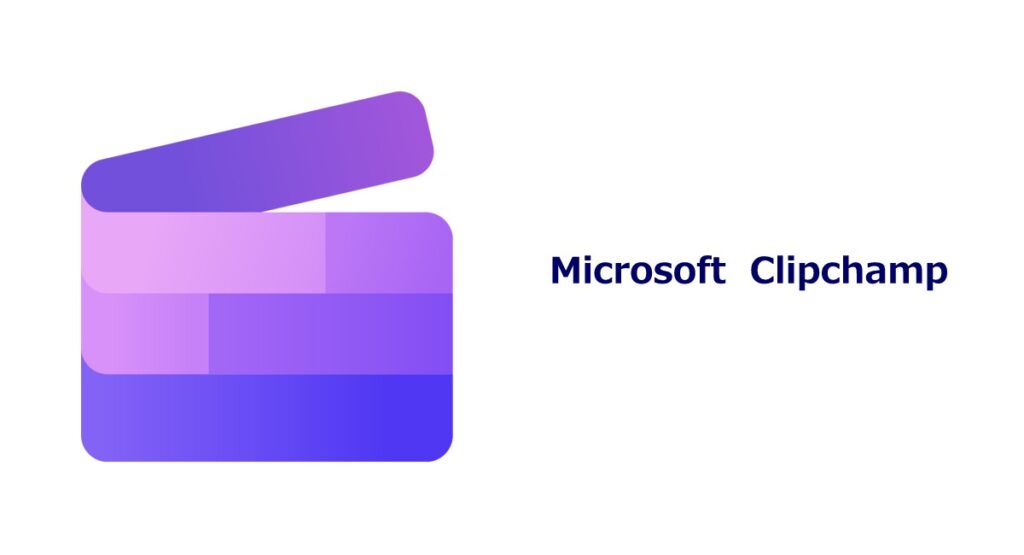
(パソコンで編集する場合を想定した作成方法になります)
無料で使える編集ソフトはOS別にあります。
①Windowsをお使いの場合は➡Clipchamp
②Macbookをお使いの場合は➡iMove
本記事では①Windowsでの利用方法を解説します。
(Macユーザーの方は申し訳ございません)
Clipchampを呼び出そう
手っ取り早くアプリを呼び出す場合は検索窓に【Clipchamp】と入力してください。
下記の紫色のアイコンが目印です。
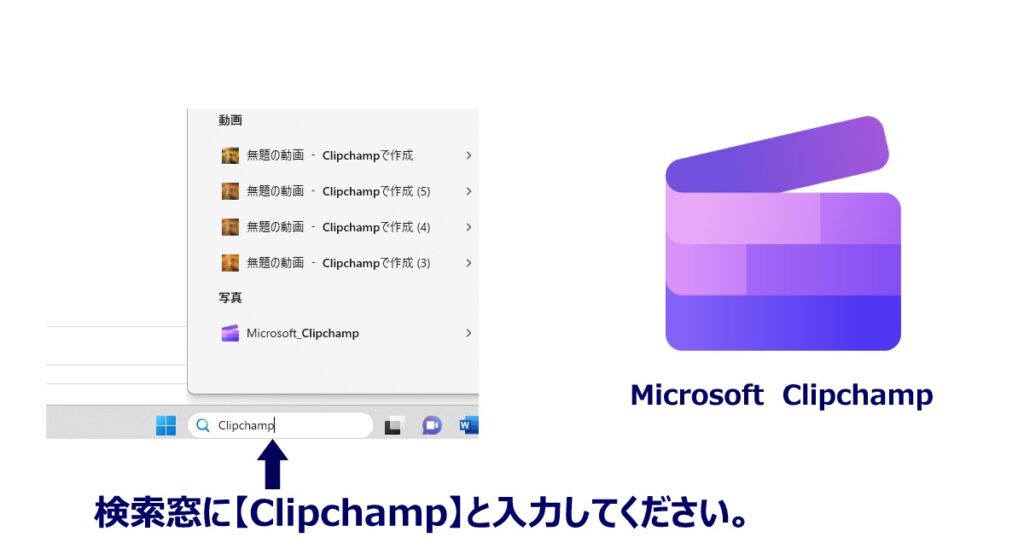
アプリをクリックします。
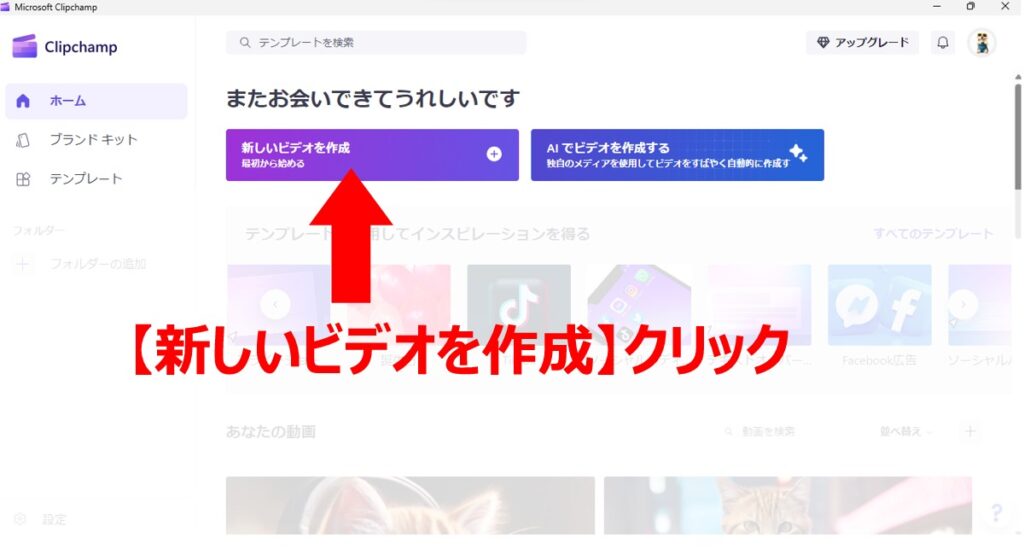
編集画面が表示されました。
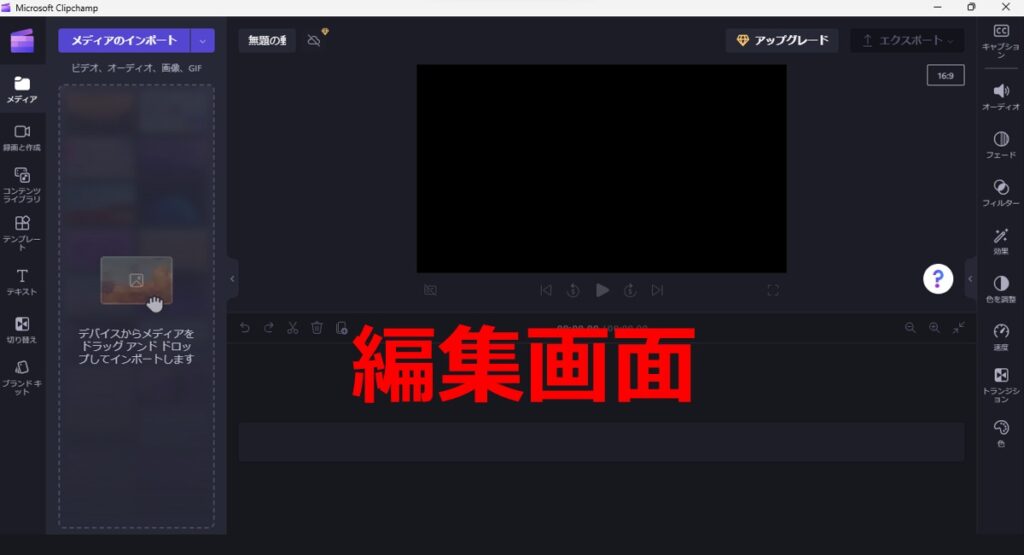
これ以降より編集方法となります。
シンプルな方法になっていますので安心してください。
Clipchampの編集手順から動画の完成まで
手順解説
- 動画と曲をClipchampにドロップしてインポート
- 「+」マークをクリックして動画と曲をタイムラインに挿入
- 動画をコピーして同じ動画を3本並べる
- 動画にフィルターをかける
- 曲を動画の長さに合わせる
- 動画の見終わりが暗転するようにフェードアウト
- ダウンロードして完成
それでは順番に図解を見ていきましょう。
まず、動画と曲をClipchampにドロップしてインポートします。
ダウンロードした動画と曲を下記のようにドラックアンドドロップします。
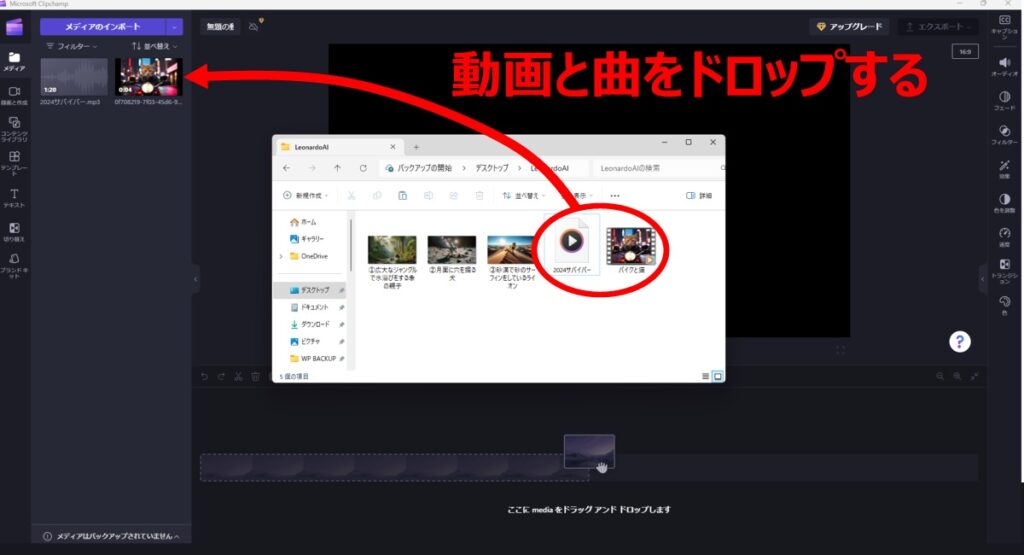
はい、できました。
次は動画と曲にマウスのカーソルを移動させます。
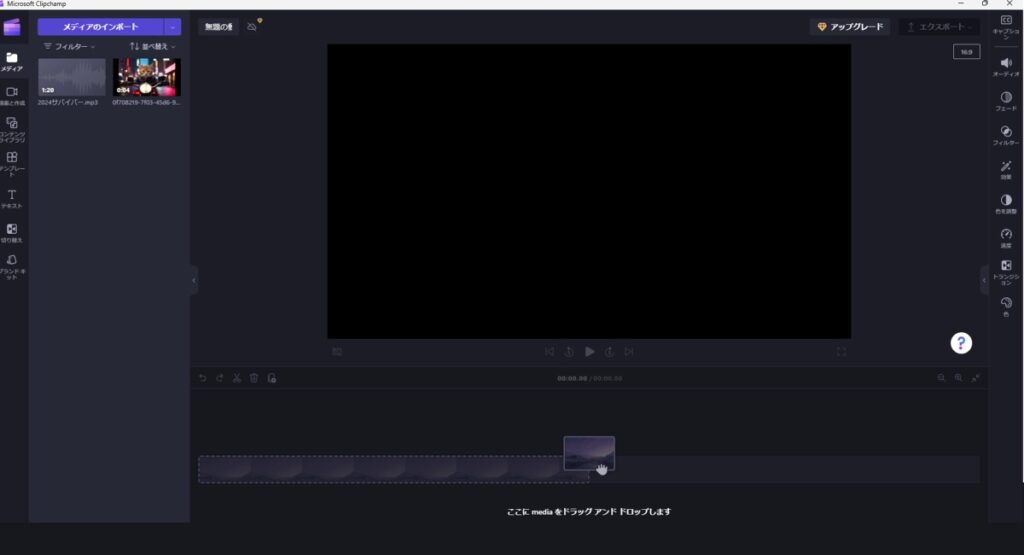
カーソルを移動させると緑色の「+」マークがでます。
動画も曲も「+」をクリックしましょう。
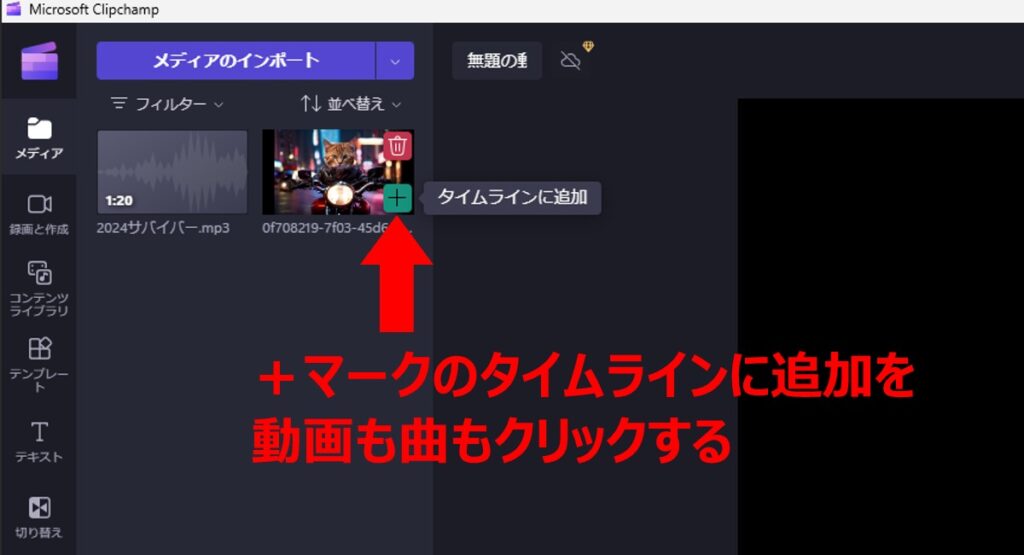
タイムラインに動画と曲が配置されました。
次は動画をコピーして3回流れるようにします。
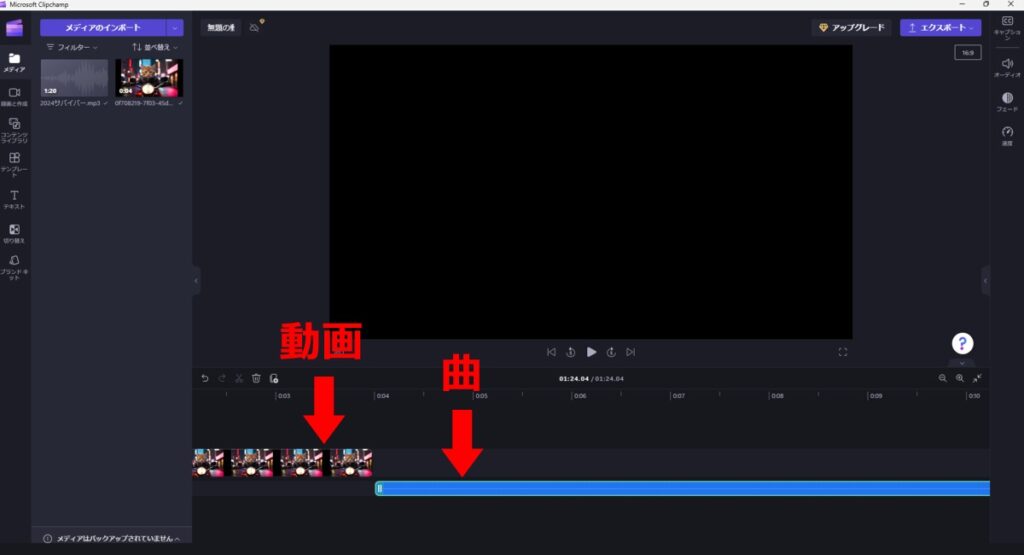
複製する方法は動画を右クリックしてコマンドを開く。
そのコマンドから複製をクリックで右隣りに貼り付けされます。
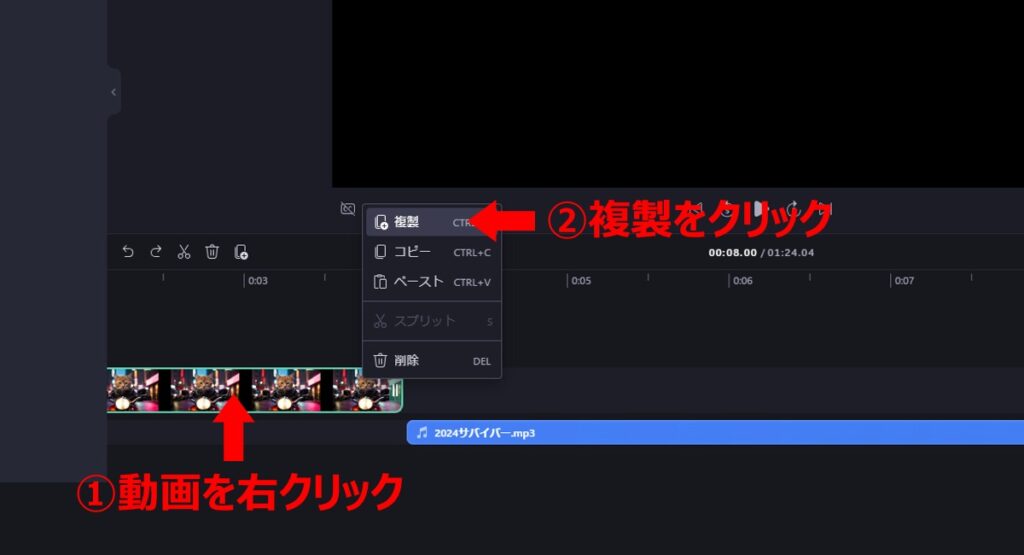
さらにもう一度同じ手順で複製します。
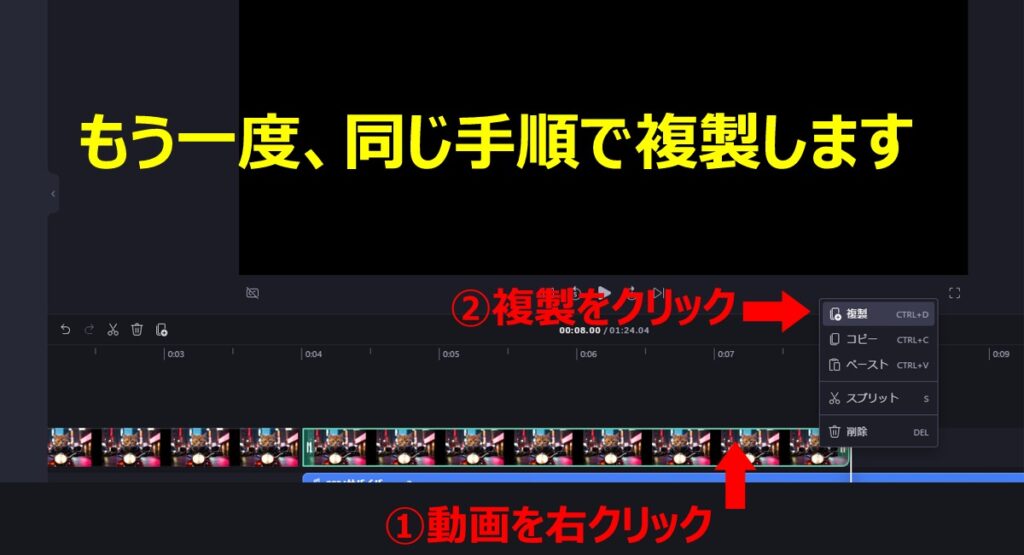
これで動画が3本連続で流れます。
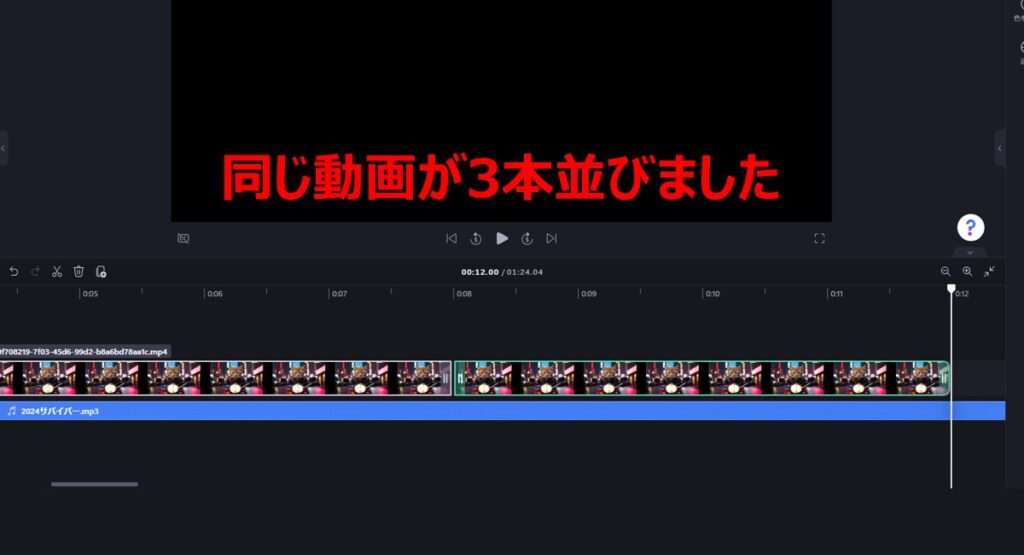
一旦スタートの画面に移動します。
「」このマークをクリックしてください。
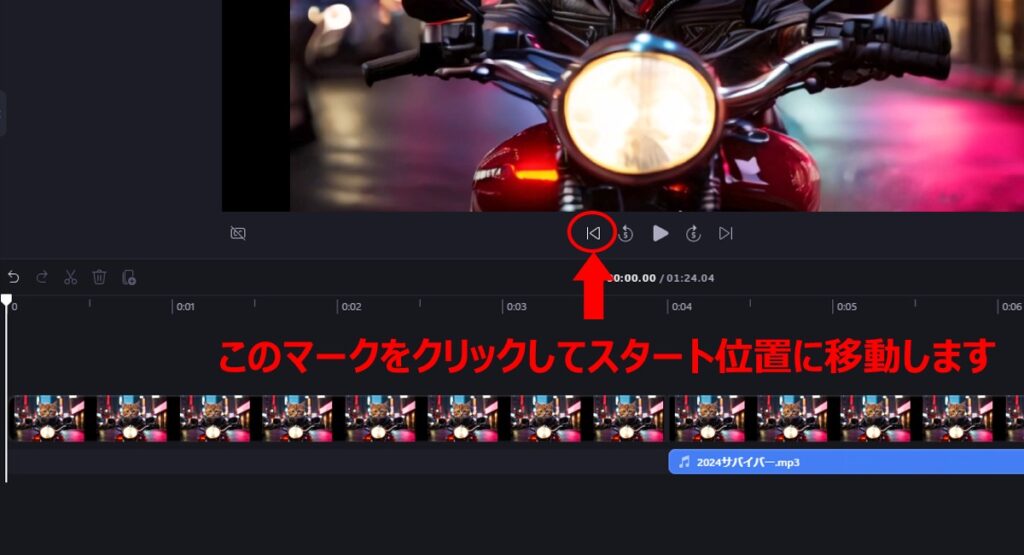
次に、最初の動画をクリックします。
すると画面にスタート時点の動画がセットされます。
下記の図の②をご覧ください。
画面に余白があるため③のフィルムマークを押してフルサイズで表示します。
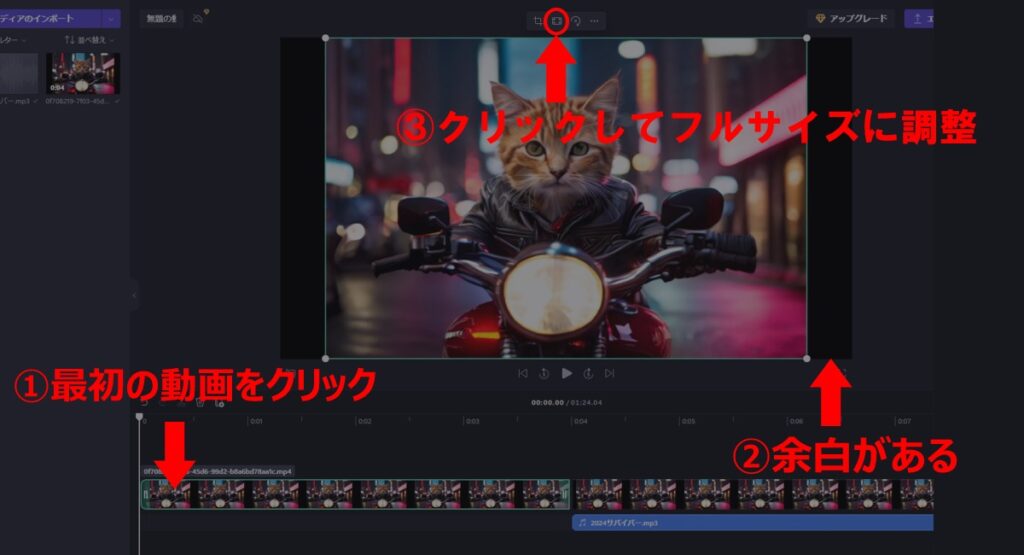
フルサイズの表示になりました。
この作業を2本目と3本目の動画もやります。
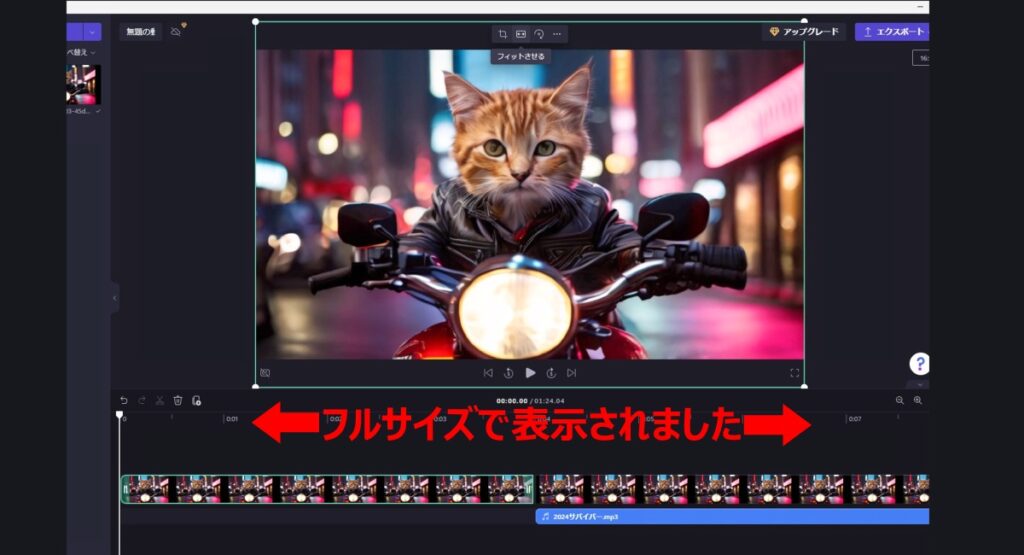
一度再生して同じようにフルサイズで動画が流れるか確認します。
次は、曲を調整します。
現在12秒動画に対して80秒の曲になっているので適切な長さにしましょう。
動画の終わりを過ぎたところで曲を右クリックします。
コマンドが現れます。
コマンド内の「スプリット」をクリックしましょう。
これで曲が分割されました。
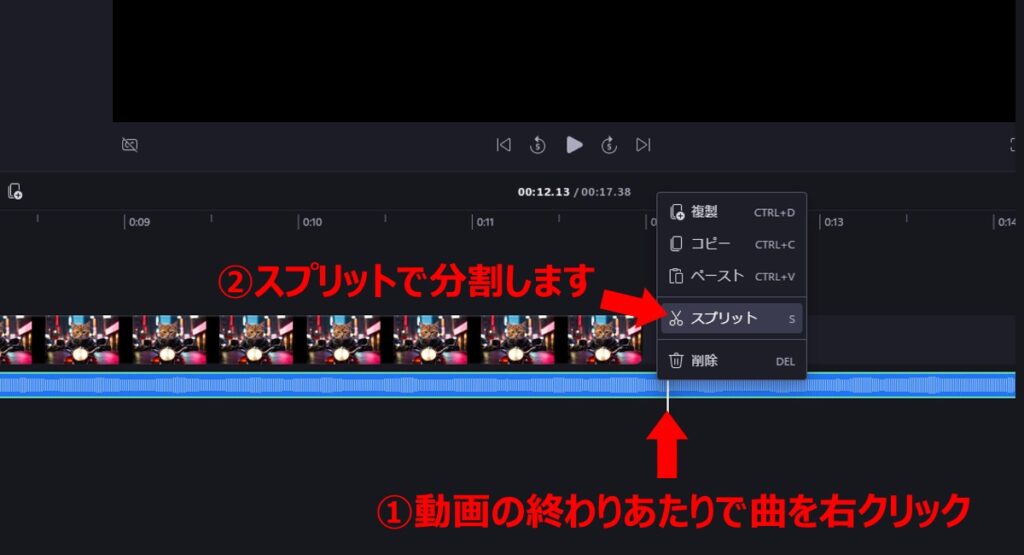
右側の曲が不要なので削除します。
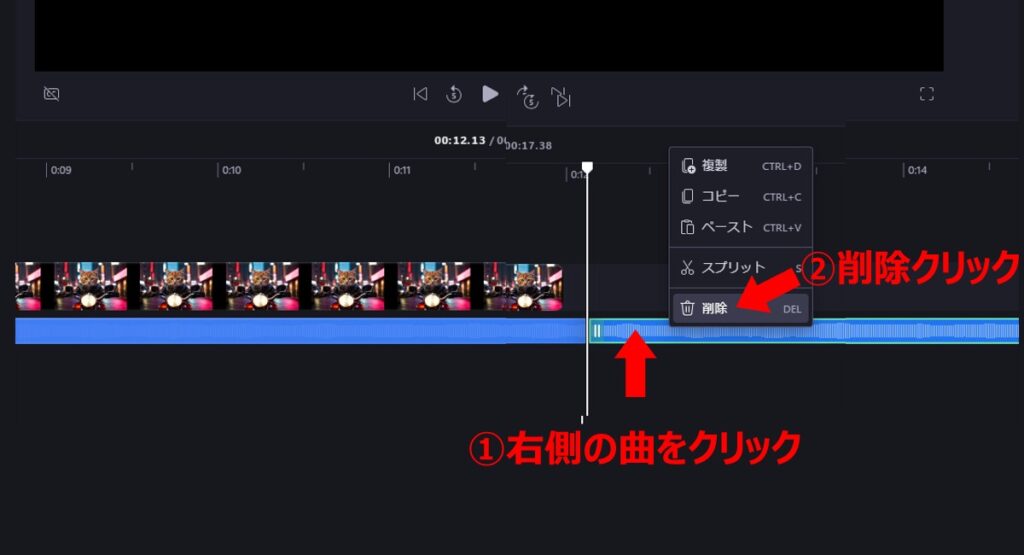
これで動画と曲の長さが程よく調整できました。
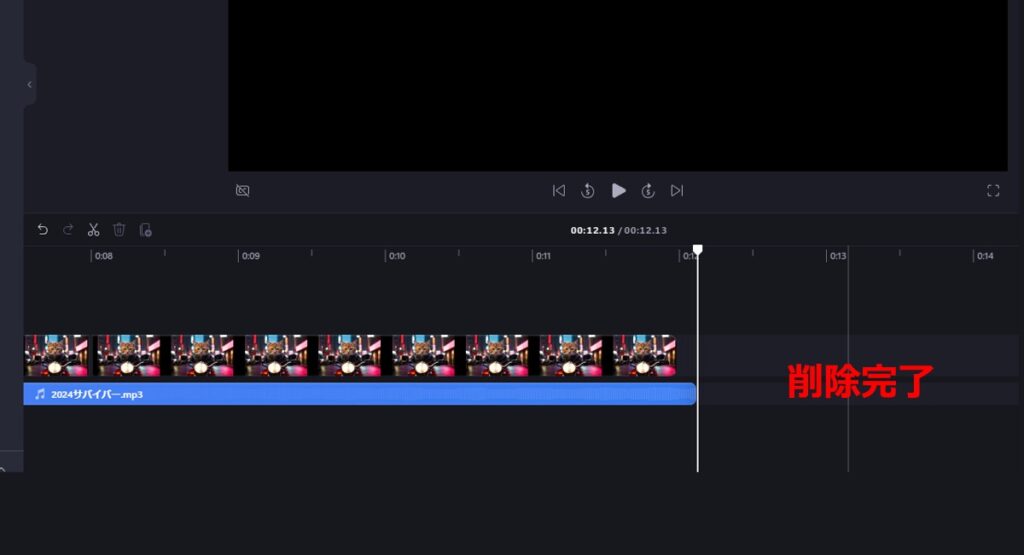
次は動画にフィルターをかけます。
画面の色味を変化させる演出だと思ってください。
まず、2番目の動画をクリックします。
次に右端上の「フィルター」をクリックします。
さいごに表示されたフィルターから好きなものを選んでください。
そのまま3番目の動画も同じうように違うフィルターを加えてください。
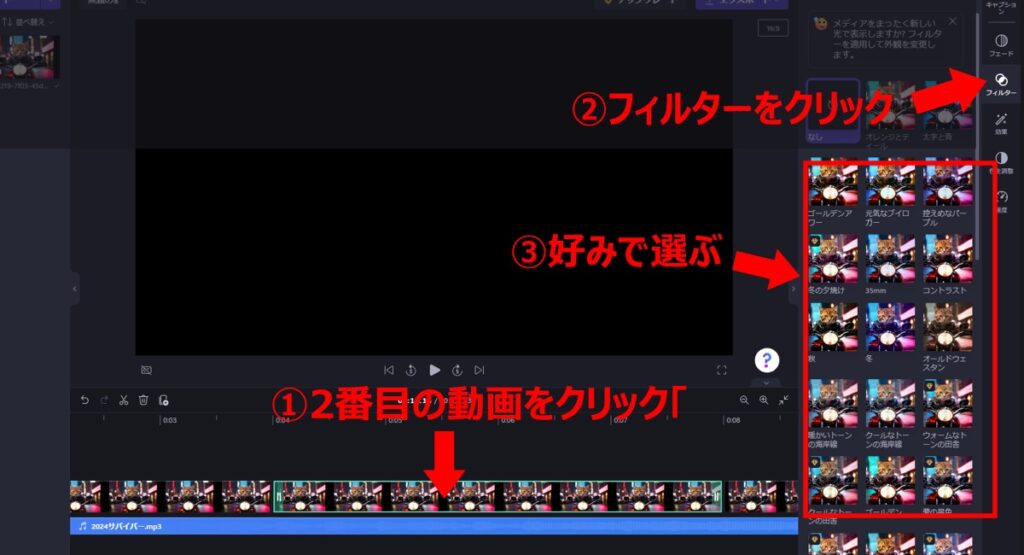
これはフィルターを使って、画面に演出がかかっている状態です。
次は最後の工程、フェードアウトを設定します。
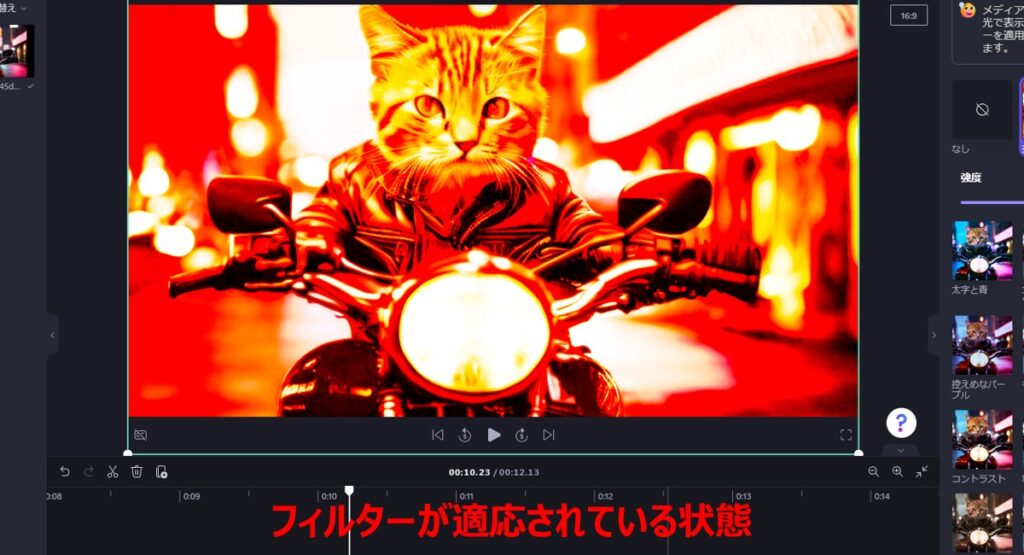
フェードアウトは動画も曲も調整します。
まずは動画からやります。
①白い線を動画の終わりの方をクリックして移動させてください。
②動画をクリックします。
③フィルターの上にあるフェードをクリックします。
④レベルスケールが表示されたら「フェードアウト」を0.8秒にしたら完了です。
⑤曲も同様にクリックしてフェードを選択し、0.8秒で設定してください。
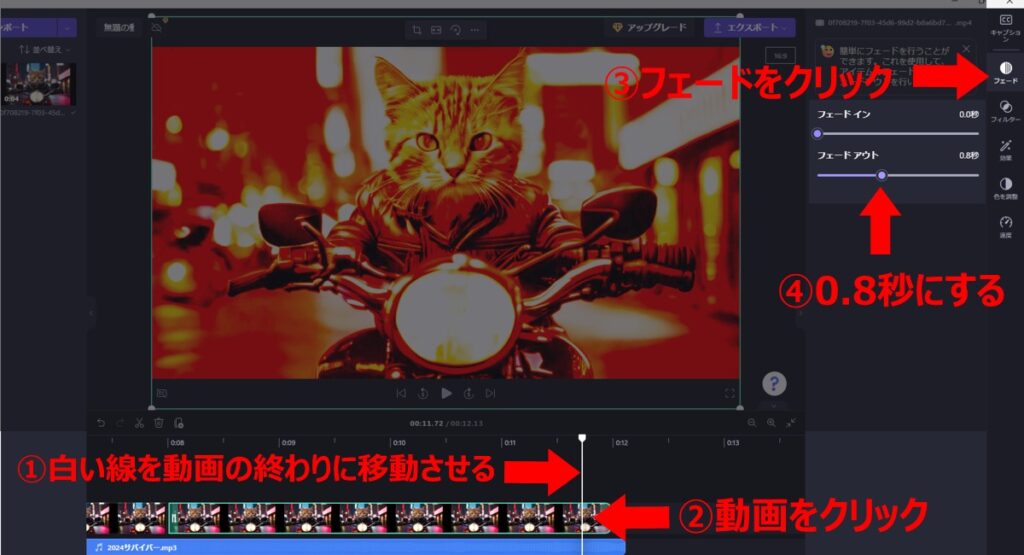
お疲れさまでした。
これで編集は完了です。
早速ダウンロードしてみましょう。
下の図のようにエクスポートをクリックします。
表示されたコマンドから1080pを選んでください。
エクスポートが開始されます。
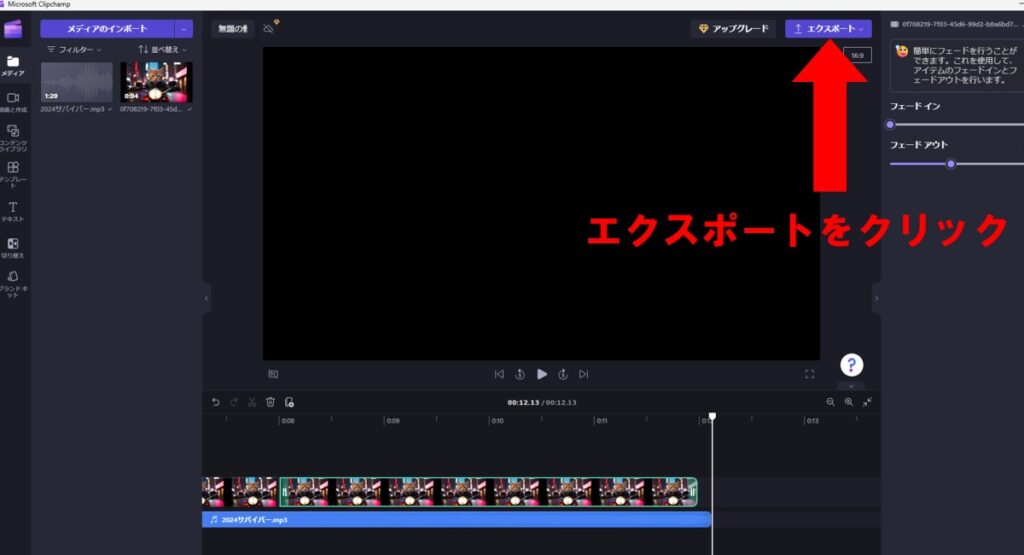
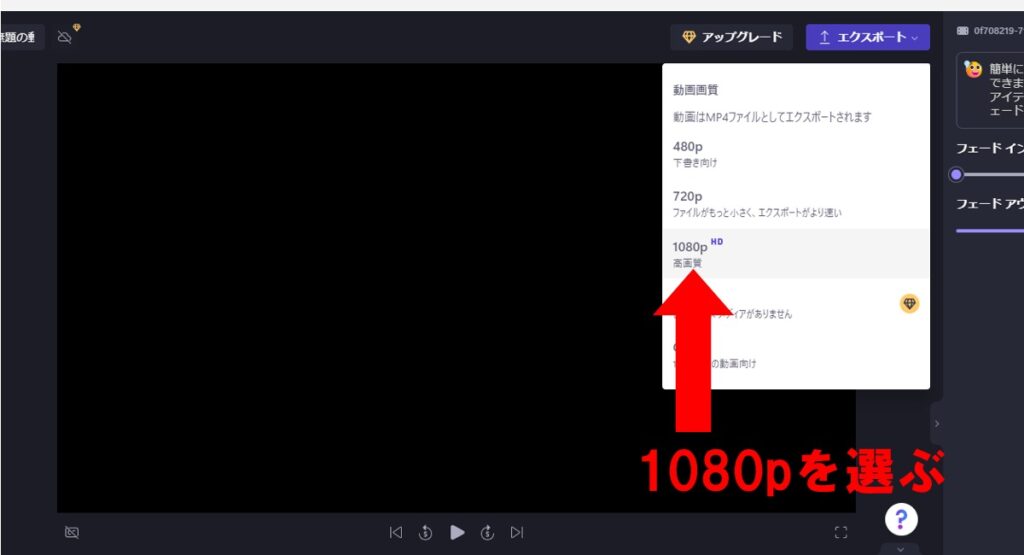
これがエクスポート画面になります。
100%になりましたら完了です。
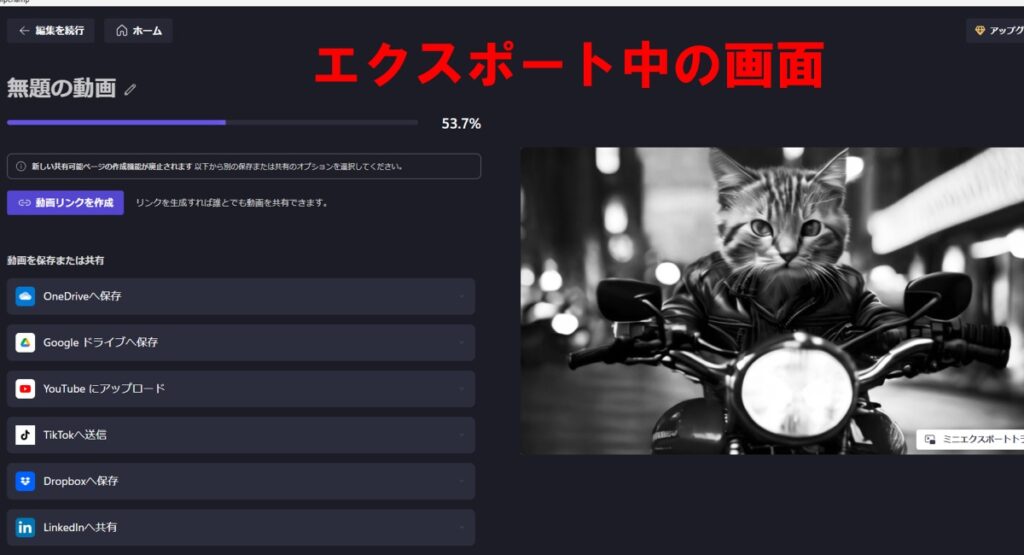
大変お疲れ様でした!
ここまでが画像から動画にする手順になります。
LeonardoAIを使った画像から動画を作るまとめ

今回は「無料」にこだわり、LeonardoAIを使って画像から動画にする方法を解説しました。
上記の画像にあるi2i手法はかなり便利です。
もっと別の画像を使って動画を作成したい場合はぜひご活用ください。
さいごにひとつだけPR。
現在、もかしま のアカウントにてLINEスタンプを販売しています。
特徴は「クスッ」となるような愛らしい動物たち。
ウーパールーパー・フェレット・ねこ・ハムスターなどなど。
ぜひ、お立ち寄りください。
それでは、今回作成した動画+αをご覧いただきながら、また次回の記事でお会いしましょう!
最後までご覧いただきありがとうございます。
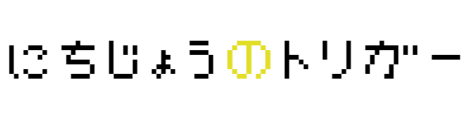


コメント