無料でアイコンを作りたい
オリジナル画像で差別化したい
フリー素材は飽きた!
自分の意図するアイキャッチが無料で欲しい
このような悩みに実例でお答えします。
【無料】最新のAI画像生成を使ってTwitterのアイコンを作りました!
実際に設定した僕のTwitterアイコンです。
名探偵コナンが好きなのでモチーフにしています。
アイコン変更中
— しまじろう🤖AIブログ (@simajiro_simple) March 26, 2023
AI画像生成#bing#catchy pic.twitter.com/dynKpOuwbI
アニメが好きなのでかなりお気に入りです。
それでは、「画像ができるまでの手順」を下記の表にまとめました。
(またはStable Diffusionへ)
超シンプルに手順をまとめると、【英文作る】➡【bingにコピペ】➡完成
どうですか?作業のイメージできましたか?
今からあなただけのアイコン作りますよ!
その前にとても大事なことを1つだけ。
今回使用するAi Generatorのbing image creatorは商用不可です。
よろしいでしょうか。画像販売等は禁止です。
もし、商用可能なgeneratorを希望の方は僕の呪文がそのまま使える下記よりお試しください。
- Midjourney
- DALL-E2(中身はbingと同じ)
- DreamStudio
お待たせしました!
それでは説明のスタートです!
作りたい画像のイメージをGoogle翻訳で英文にする
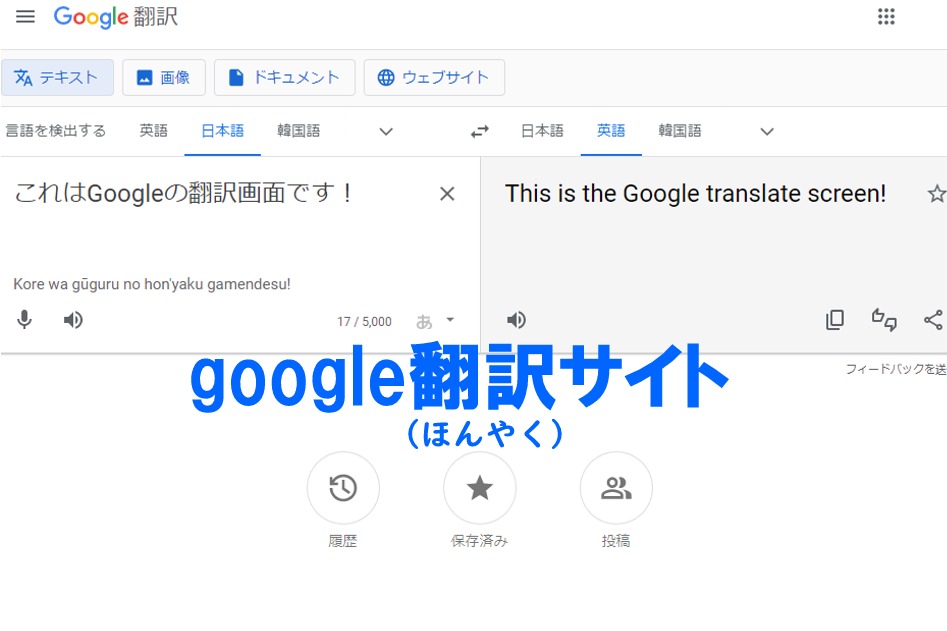
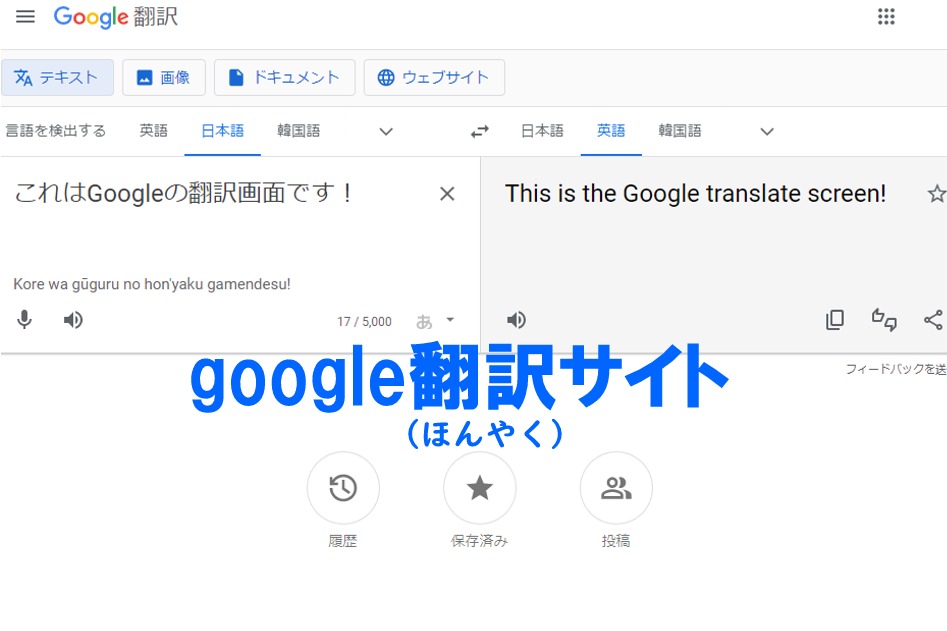
Google翻訳で英文を作成する
僕は英語が苦手なのでGoogle翻訳で英文を作ります。
【例文】
緑色をしたサルがジャングルジムの上に座って、バナナを食べている。
さっそくGoogle翻訳で変換
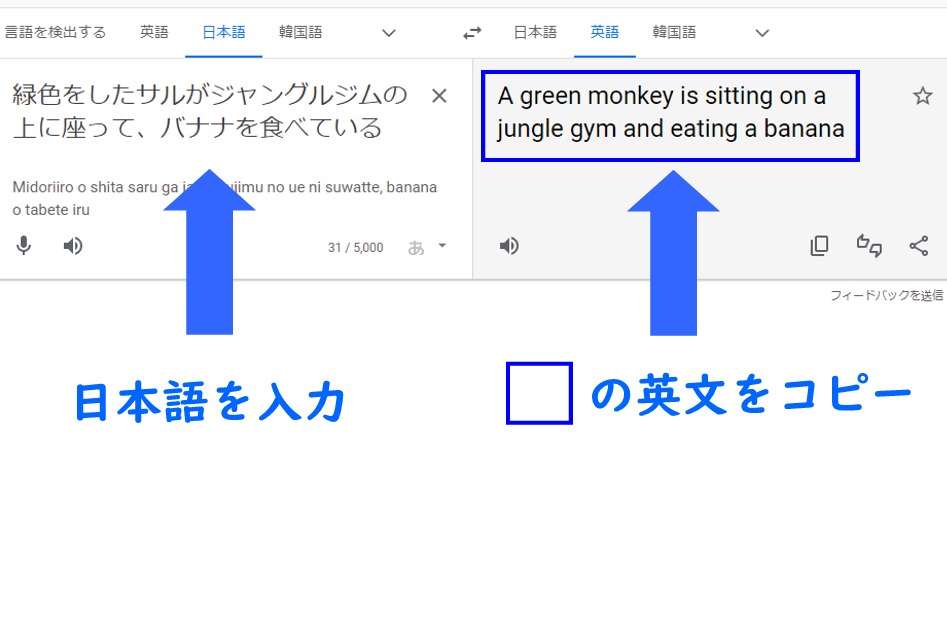
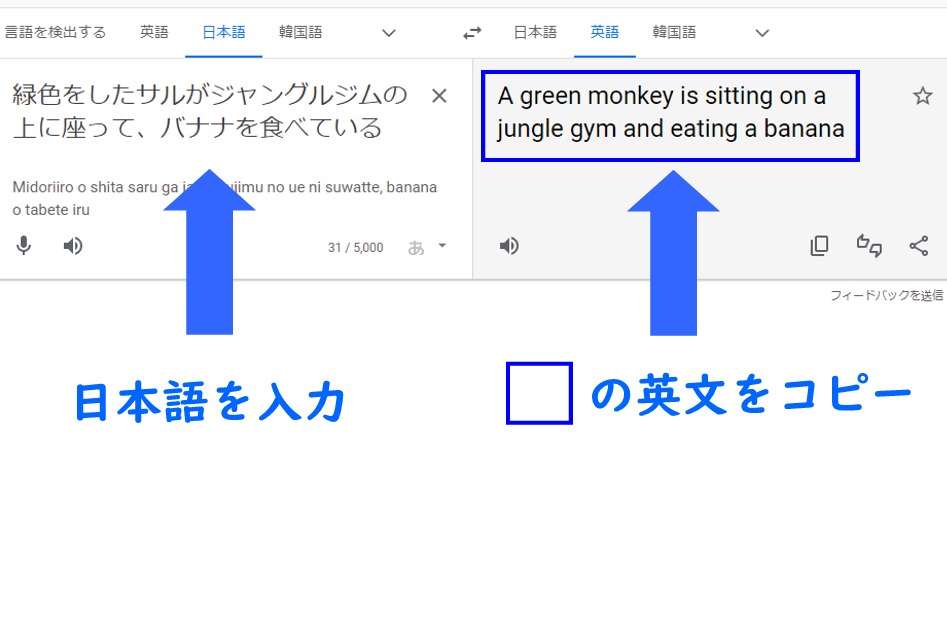
英文のコピーが終わったら次のステップです。
bing image creatorにアクセスでサクセス!
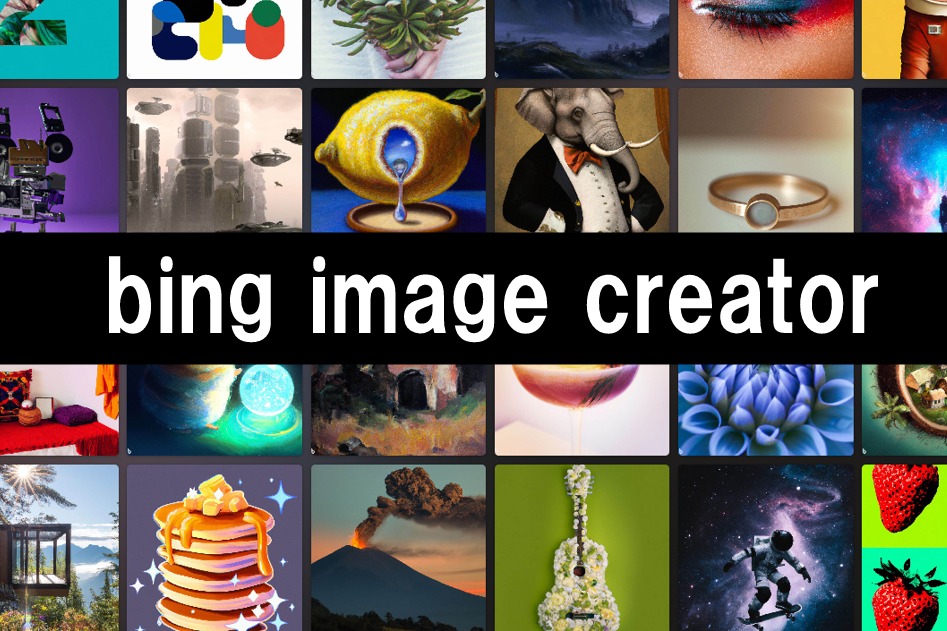
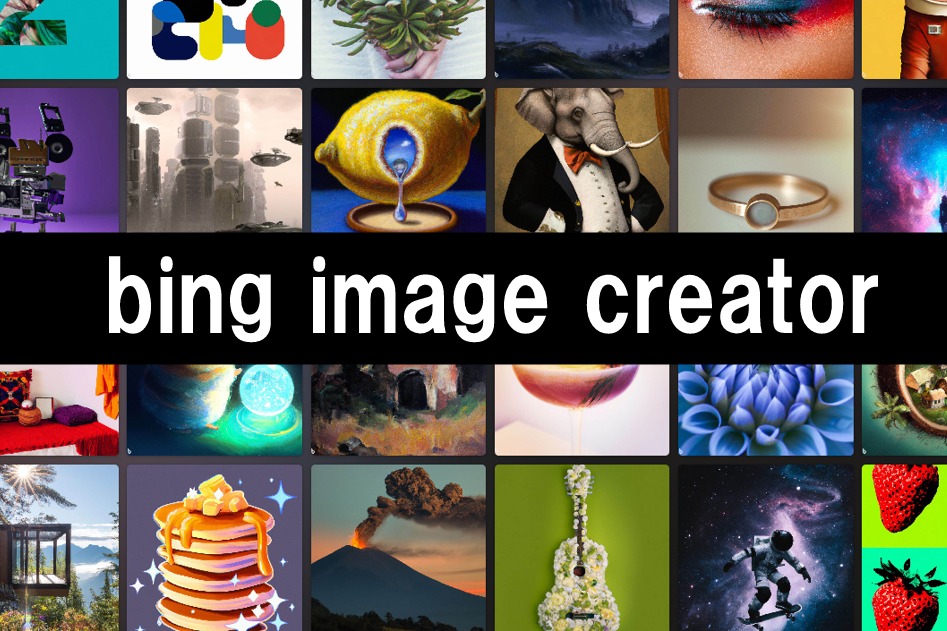
bing image creatorの入力欄に英文をペーストし作成へ
bing image creatorにアクセスします。
※bingのアカウントでchat検索が開放された方のみ
2023年4月現在、デフォアプリとしてすぐに使えます!
bingが使えない方は?
※bing未登録の方はStable Diffusionで作ります
安心無料の画像生成AI【Stable Diffusion】での作り方はこちらからジャンプ
まず、bing image creatorで作る方法からご説明します。
bing image creatorにアクセスが完了したら下記の画像を見てください。
「手順」
①にGoogle翻訳で作った英文をペースト
②ピンク色の【作成ボタン】クリックで完了
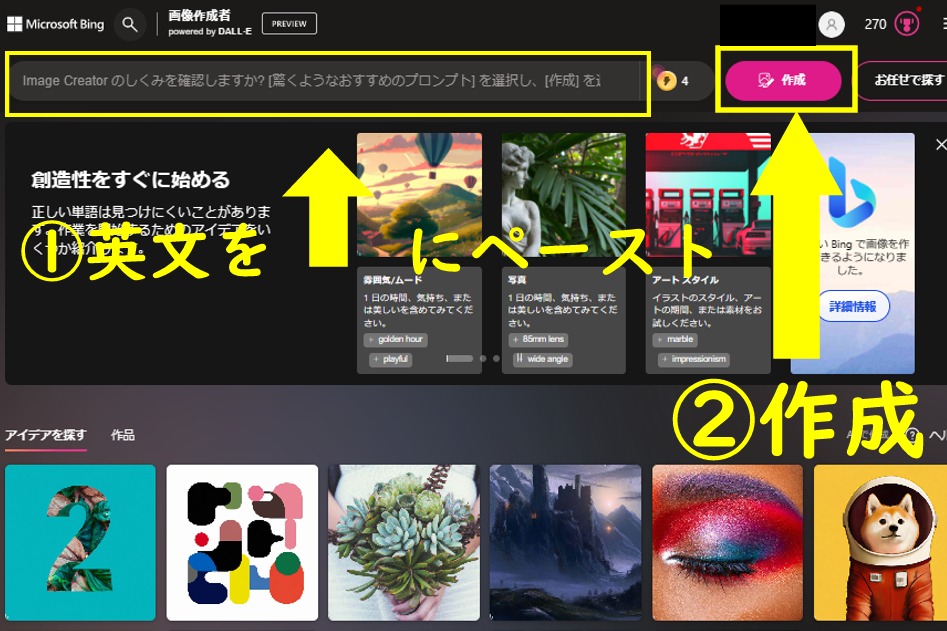
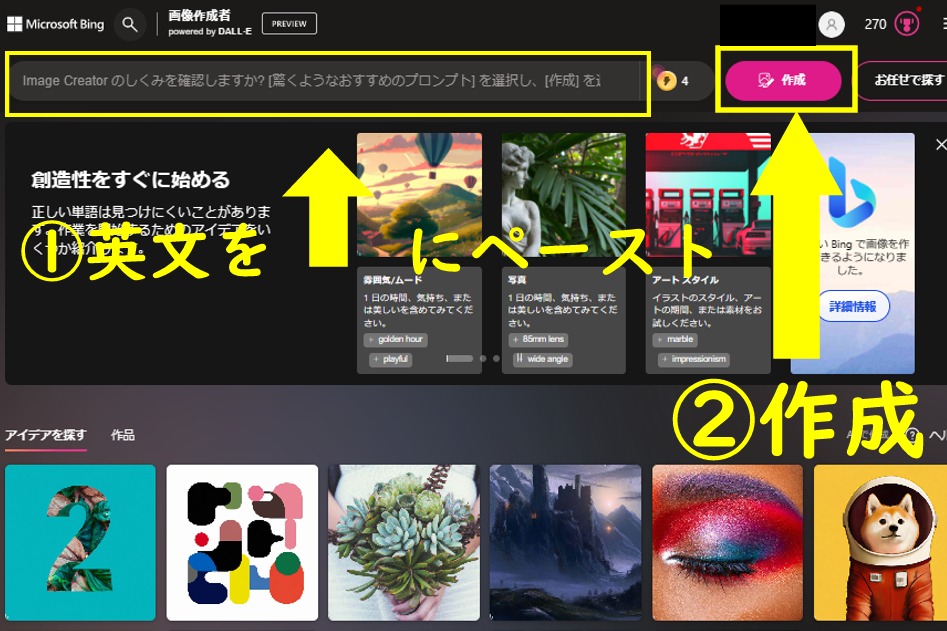
数十秒で完成しました!
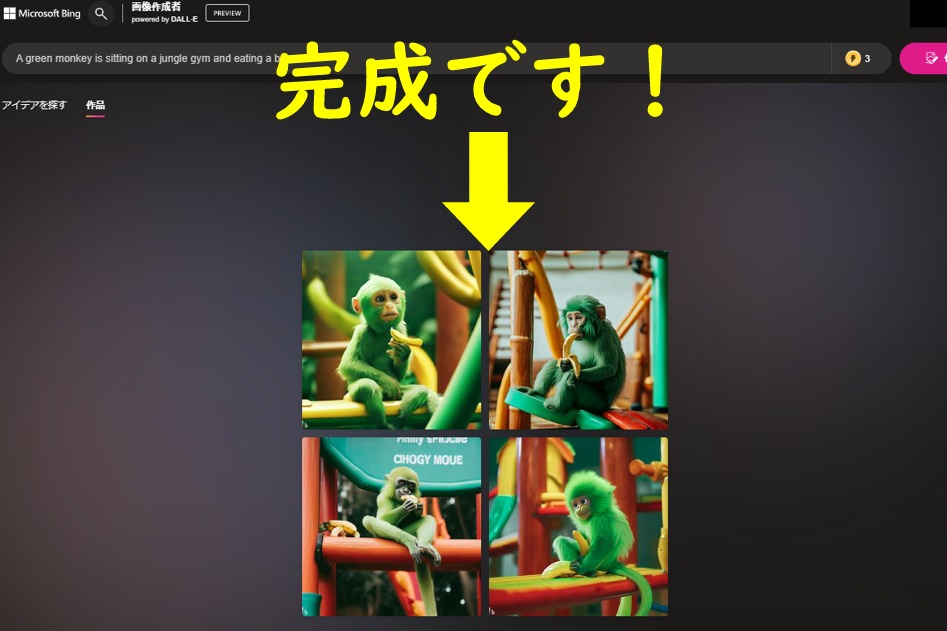
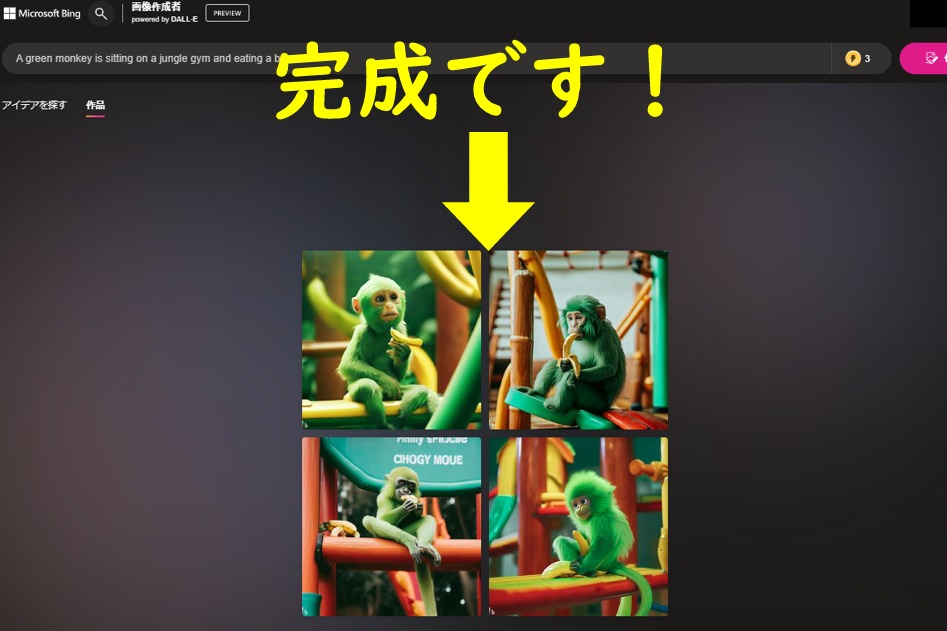
好みの画像をクリックするとピックアップされます。
矢印の部分にダウンロードボタンがあるのでクリックします。
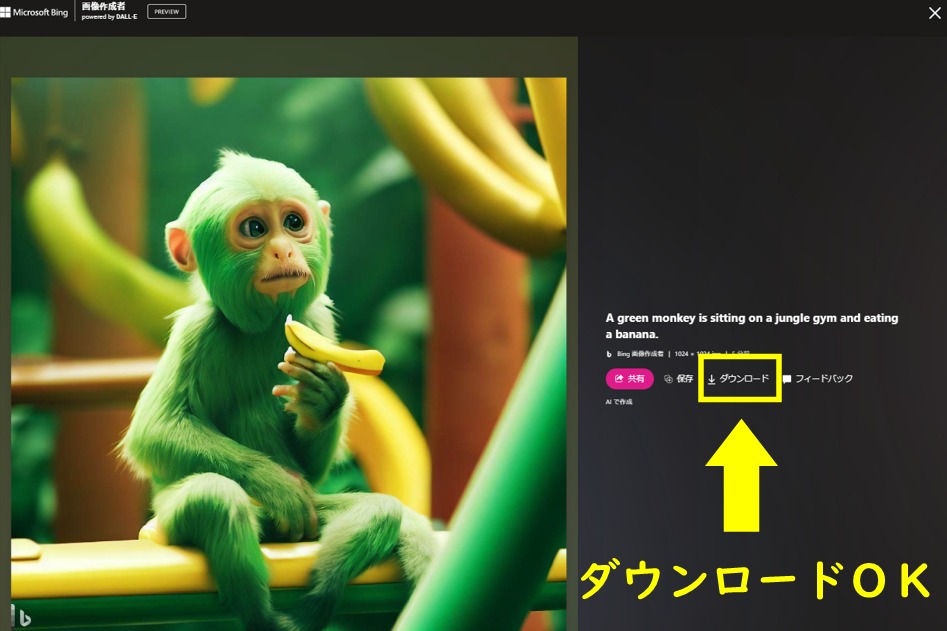
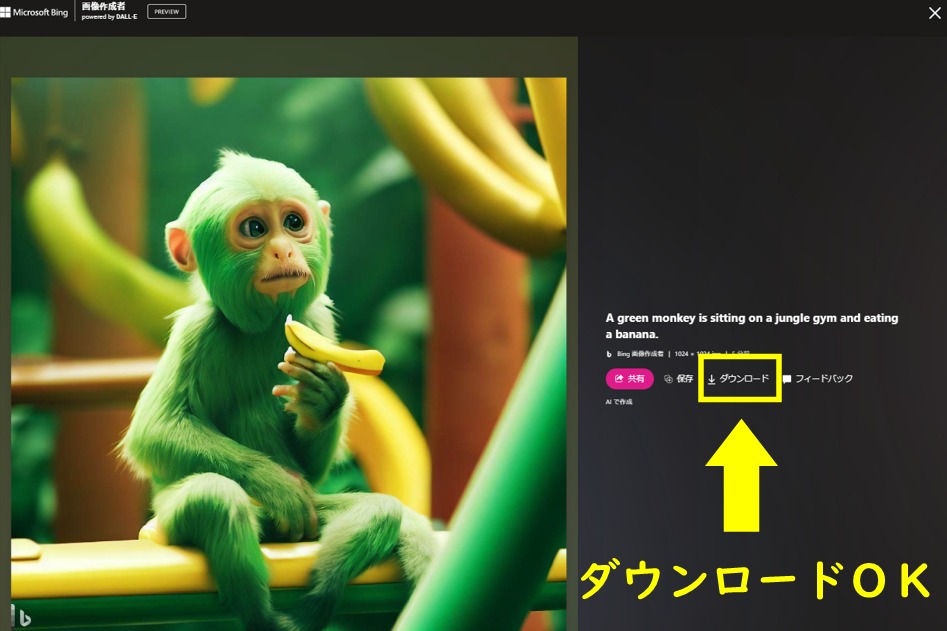
こちらがダウンロード完了の写真です。
左下に【b】のマークがbing image creatorの証明です。


これで完成です。
Stable DiffusionでのAI画像の作り方
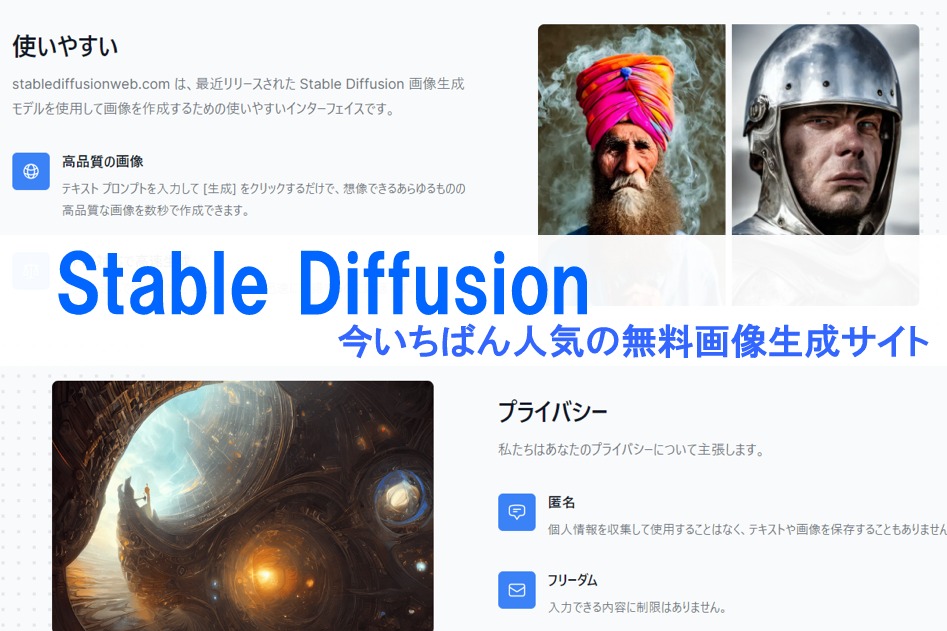
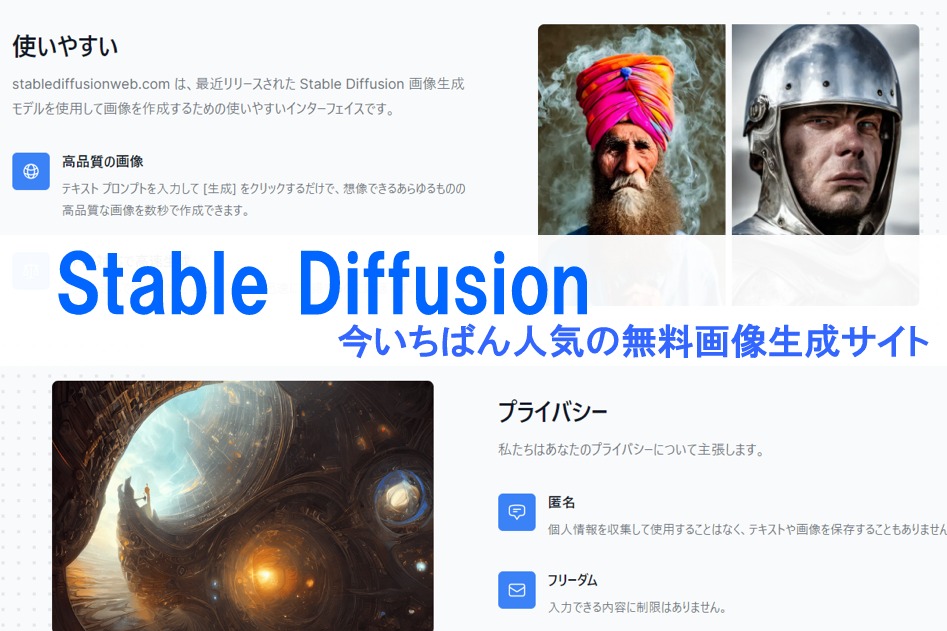
Stable Diffusionにアクセスしよう!
まずはStable Diffusionへ行きます。
下記のようなページが現れます。
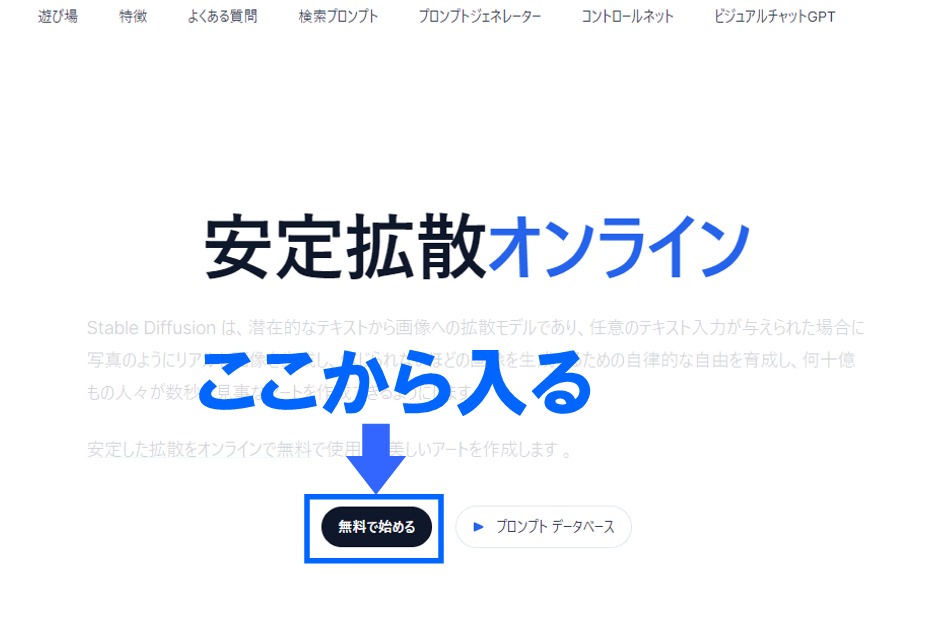
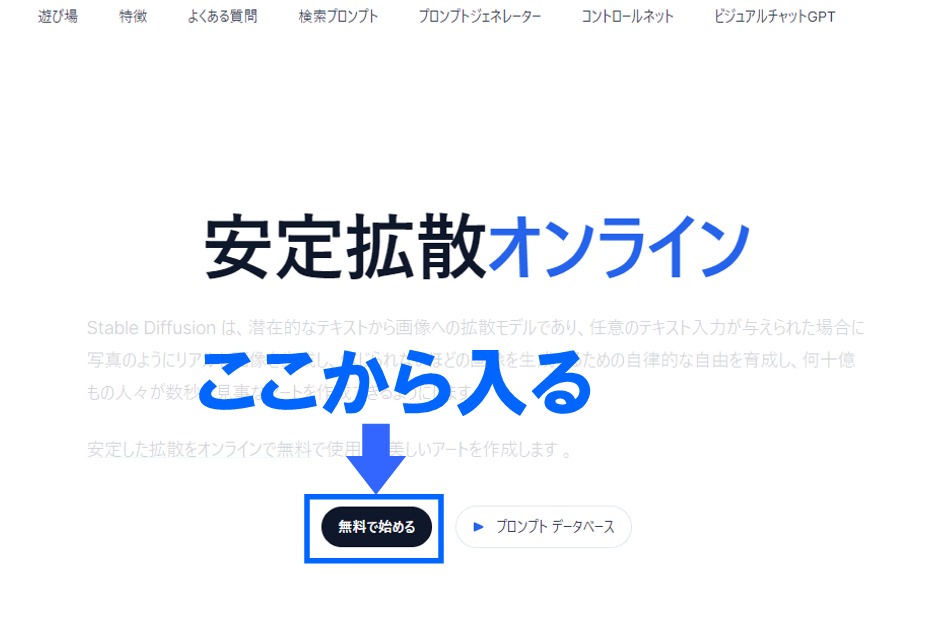
「無料で始める」からログインすると作成画面に移ります。
下記の画像に沿って手順を進めてください。
「手順」
①にGoogle翻訳で作った英文をペースト
②灰色の【作成ボタン】クリックで完了
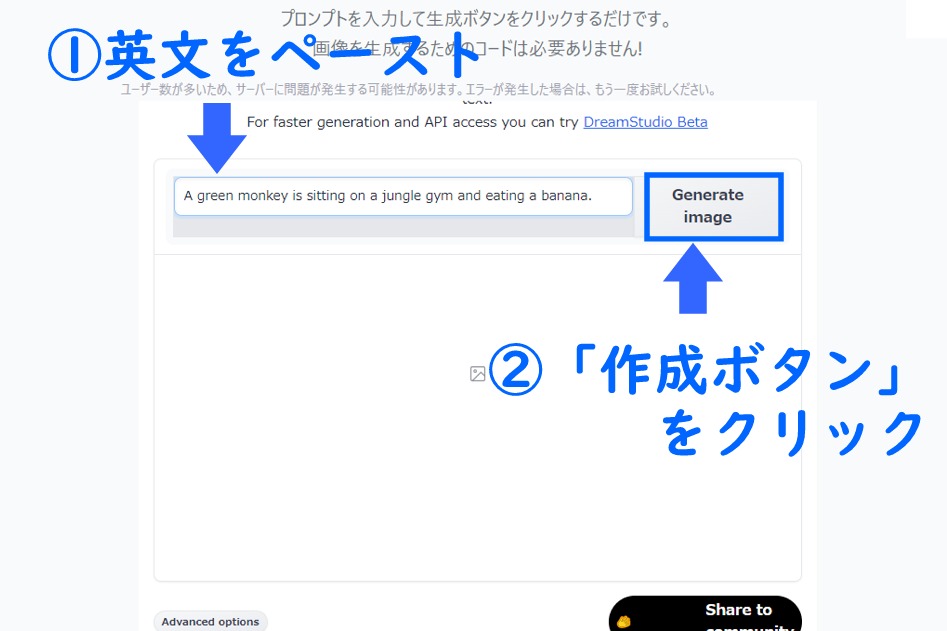
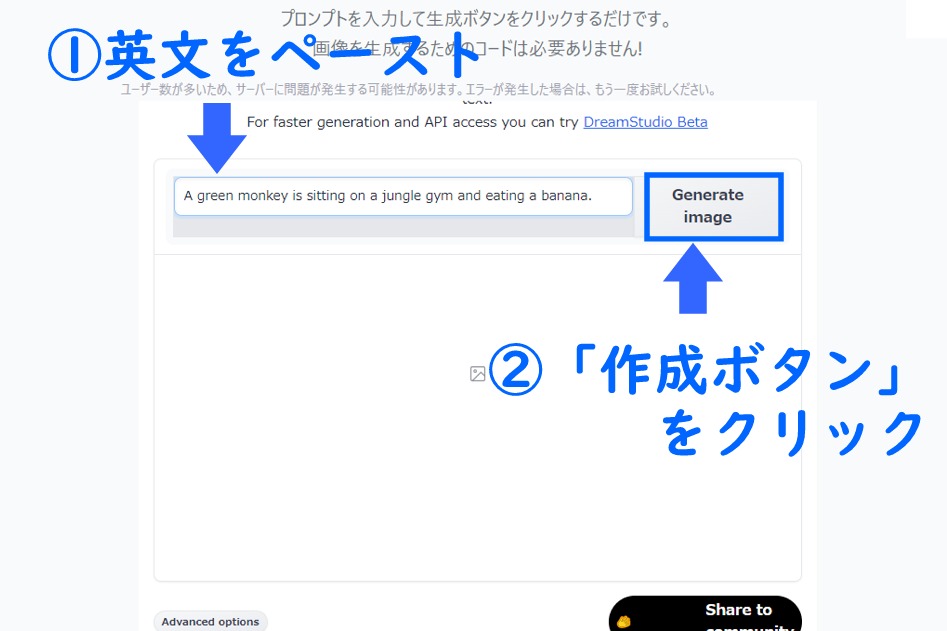
bing同様に数十秒で完成です!
欲しい画像をえらびます(今回は右下)
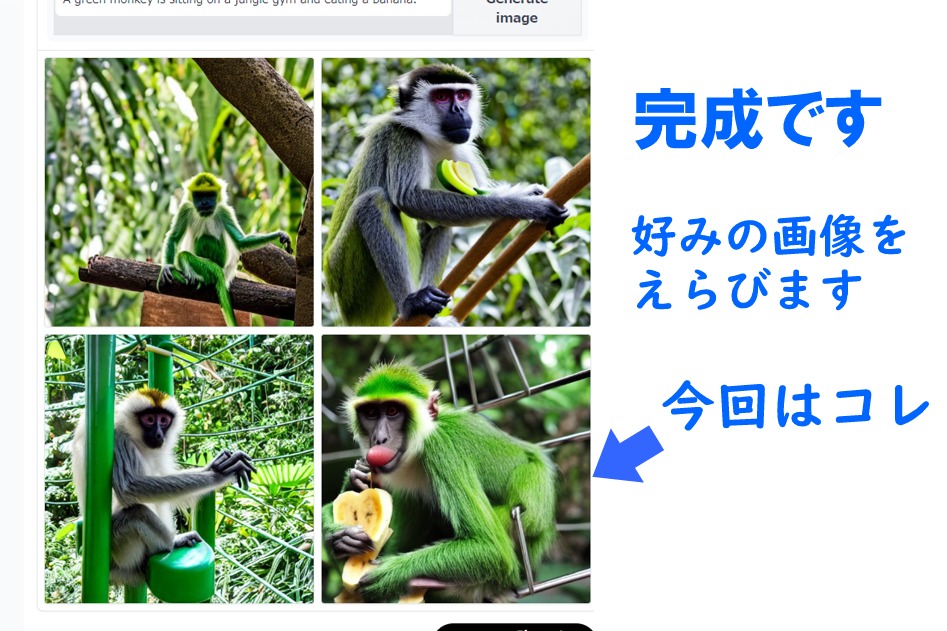
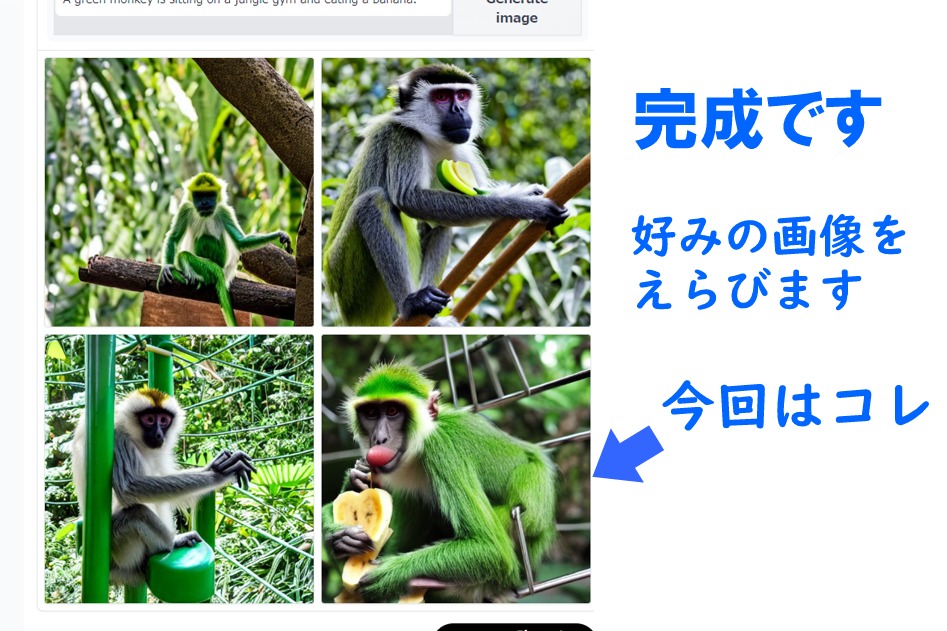
ダウンロード手順
欲しい画像をクリック➡画像を右クリックで「名前を付けて保存」
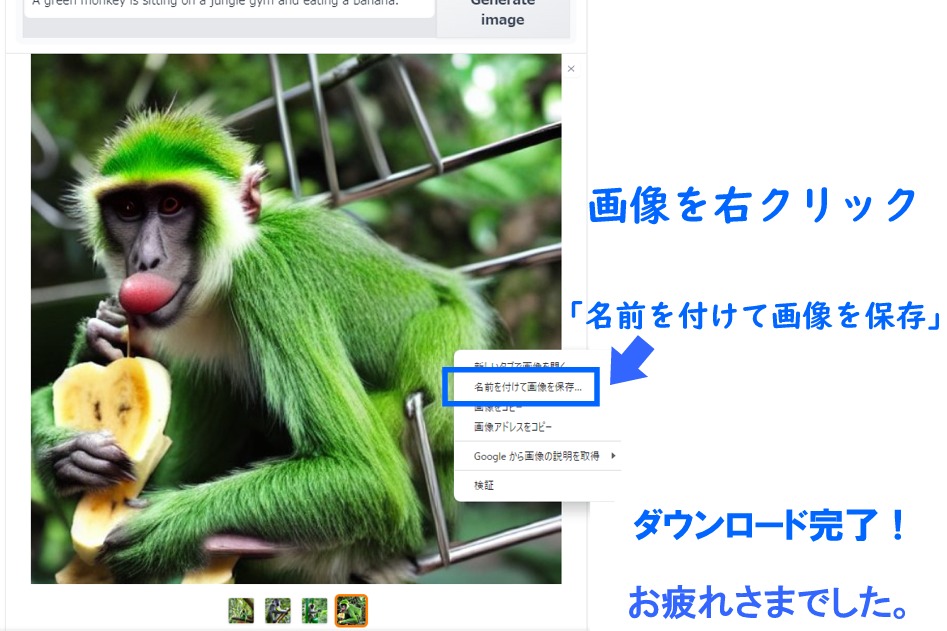
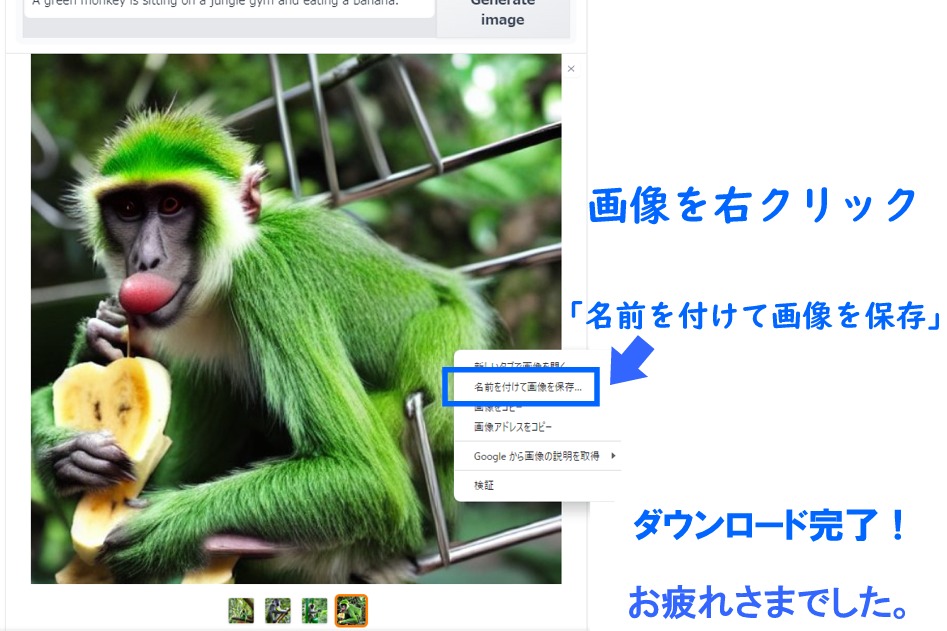
こちらがダウンロードした画像です。
指示とは違いますが緑のサルということで完成です。
お疲れさまでした。


続いては余計な部分を消す方法です。
AI生成画像の不要部分をCleanup.picturesで消す方法
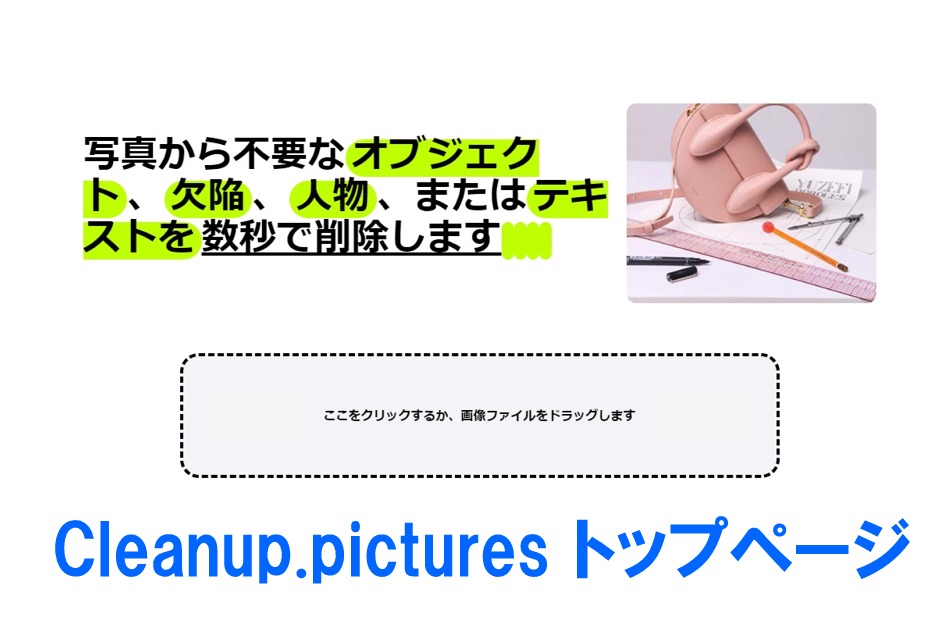
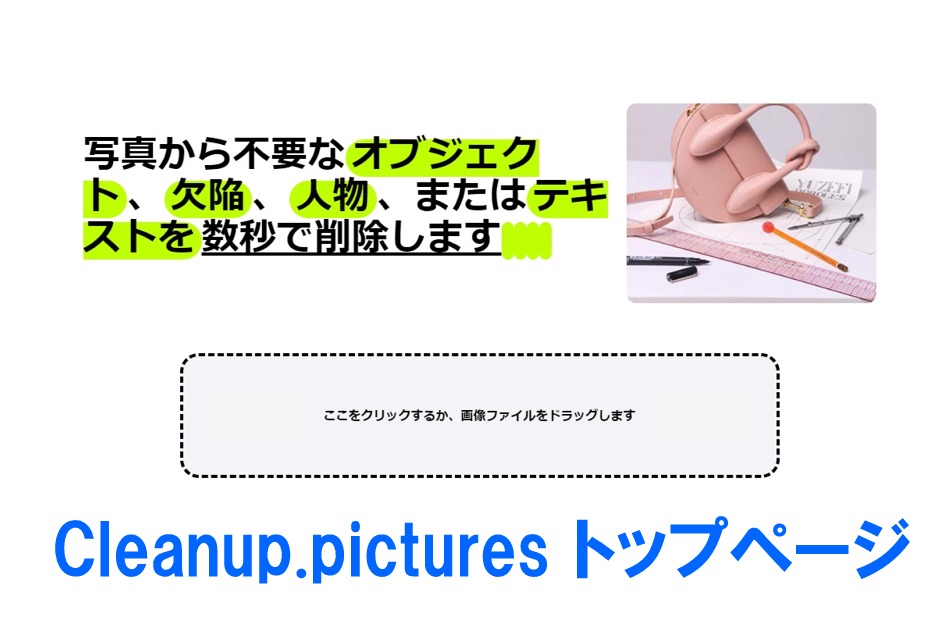
Cleanup.pictures で不要部分を消去補正する
トップページが作業画面になります。
中央の囲み内をクリックして調整したい画像をえらぶ
「手順」
①トップページ中央にある蛍光緑の部分をクリック
②参照データをえらぶ
③反映された画像の不要部分をドラッグで消去&補正
④できあがった画像の右上にあるダウンロードボタンで完了
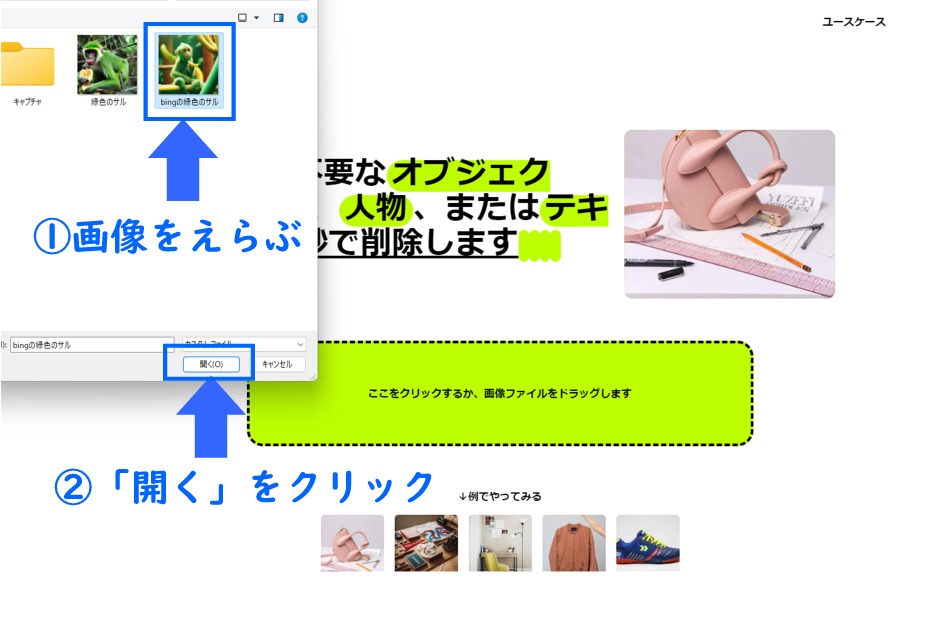
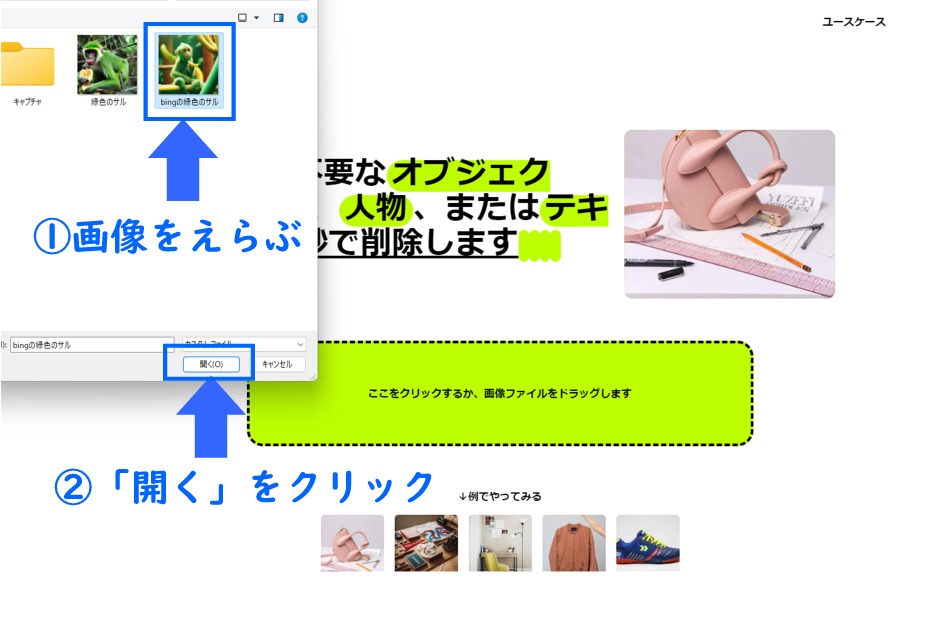
データの読み込み後に下記のようなポップアップが出ます。
左のSDで続行(無料)をえらびます。
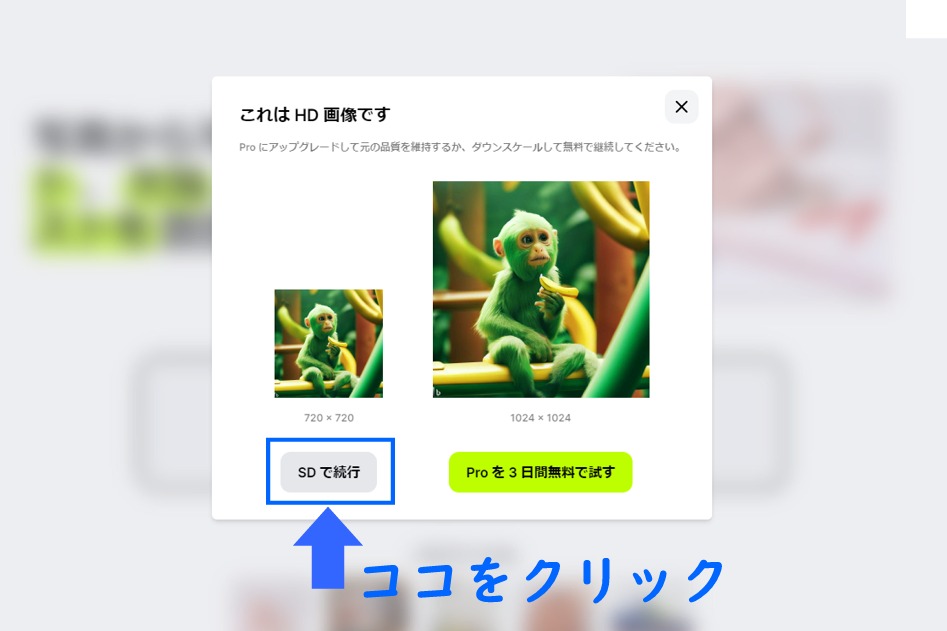
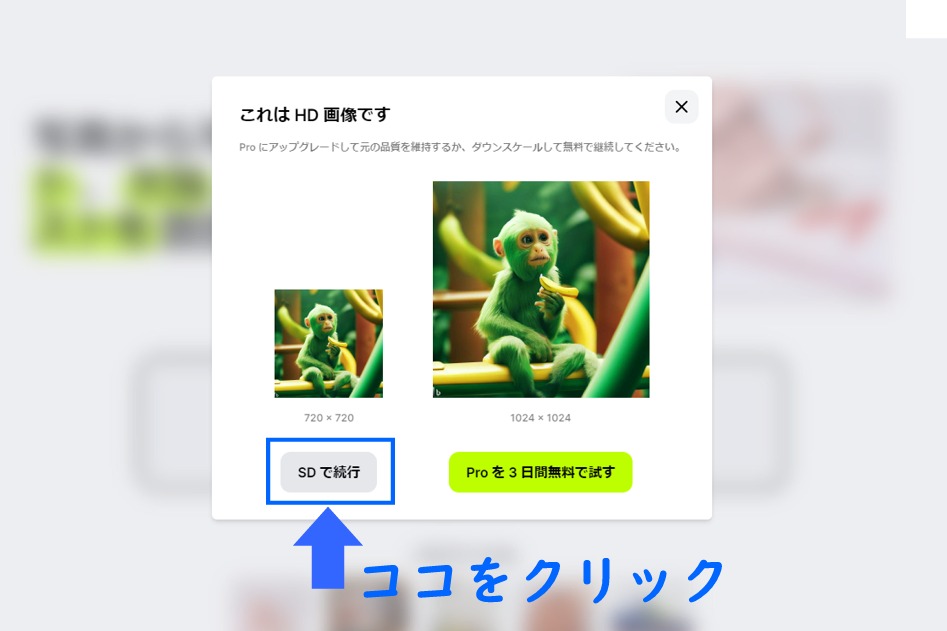
消したい部分をドラッグする。
今回は【b】のマークになります。
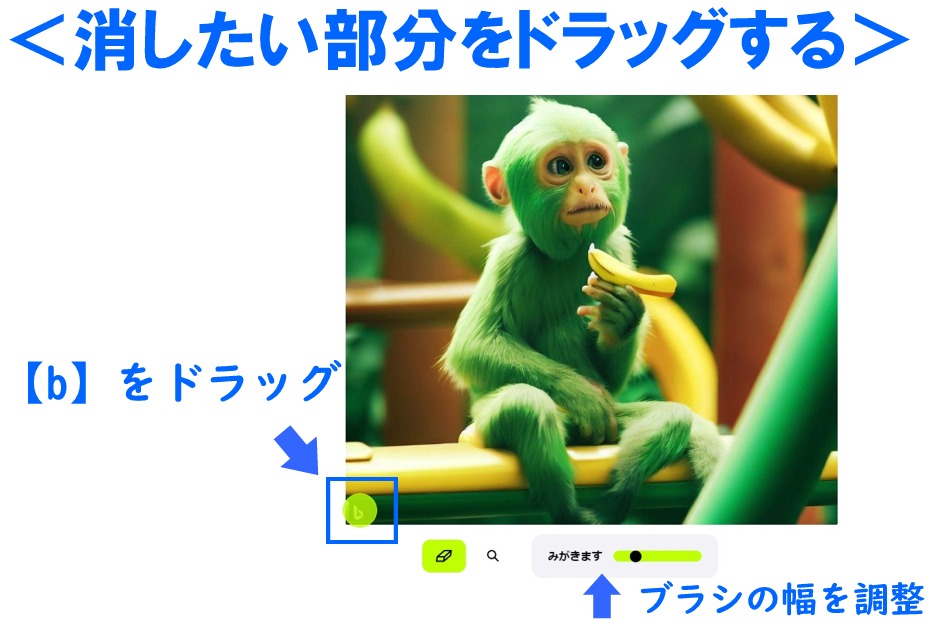
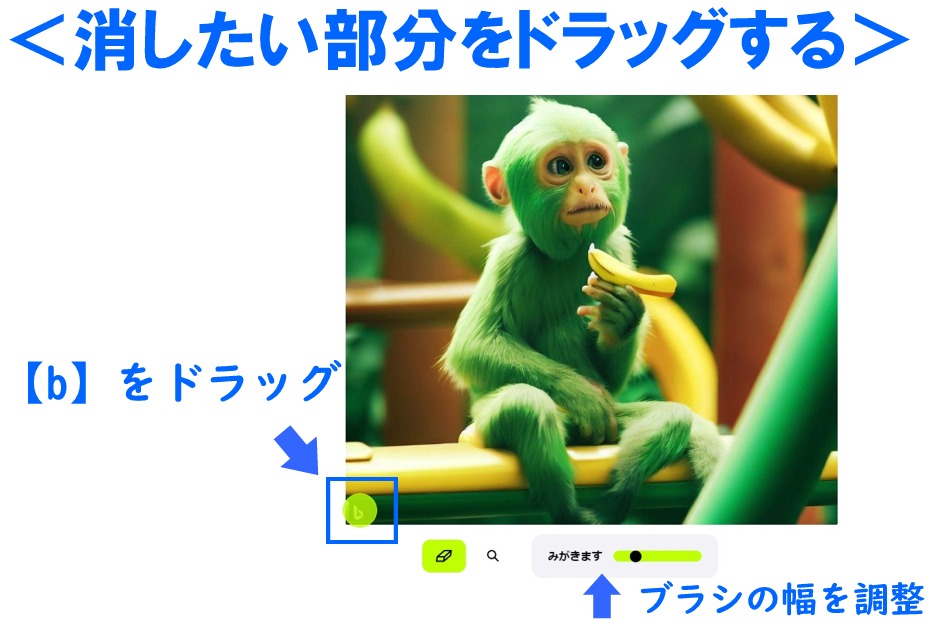
ドラックして数秒後に消えます。
微妙な時差があるので慌てずにお待ちください。
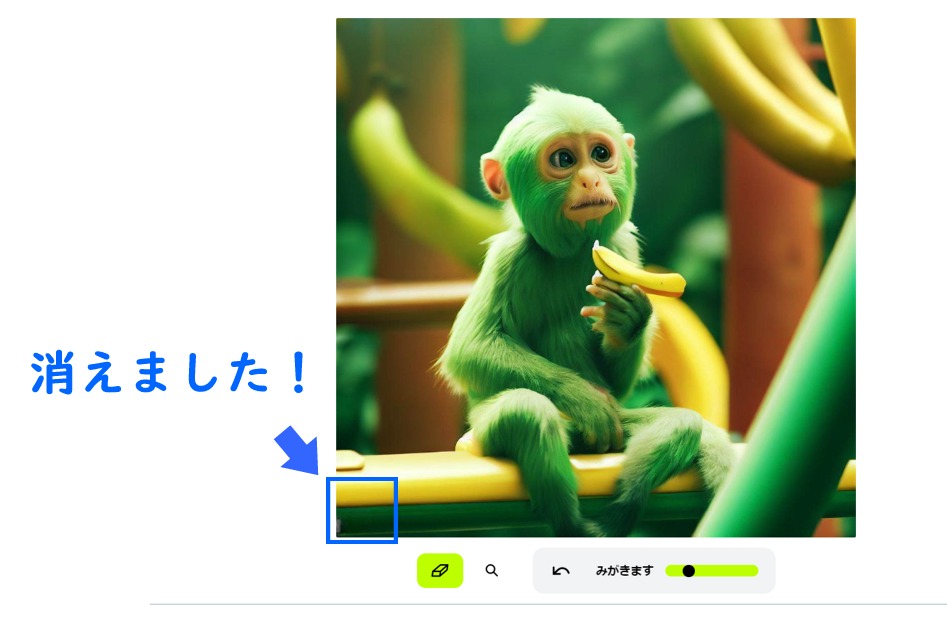
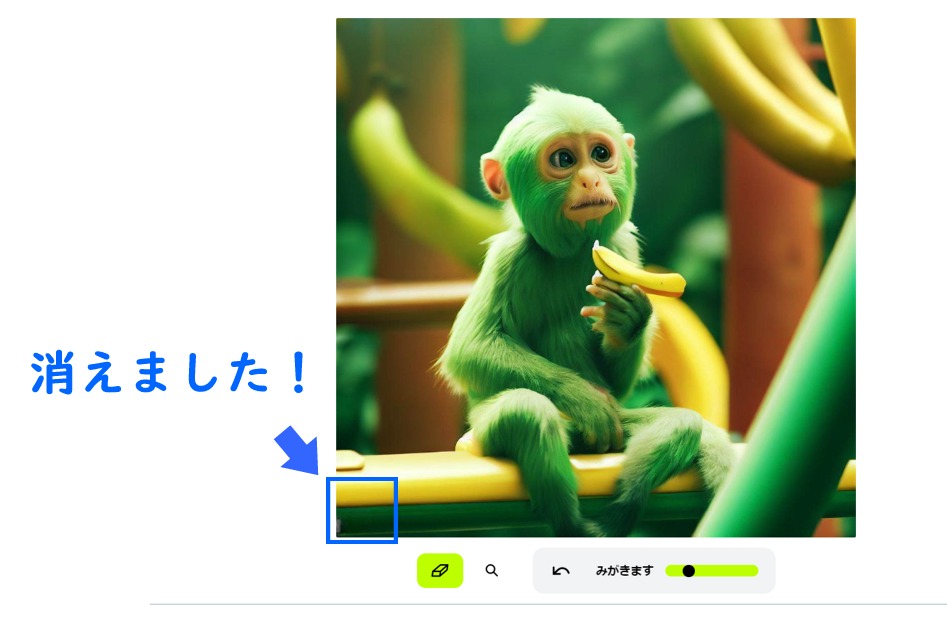
これで消したかった【b】マークは消えました。
では右上のダウンロードボタンをクリックしたら完了です。
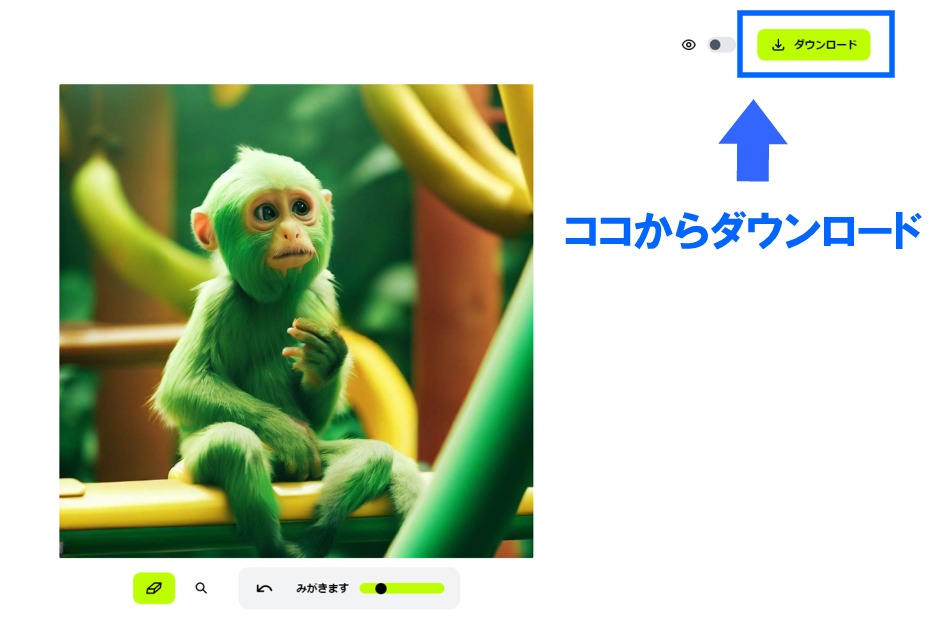
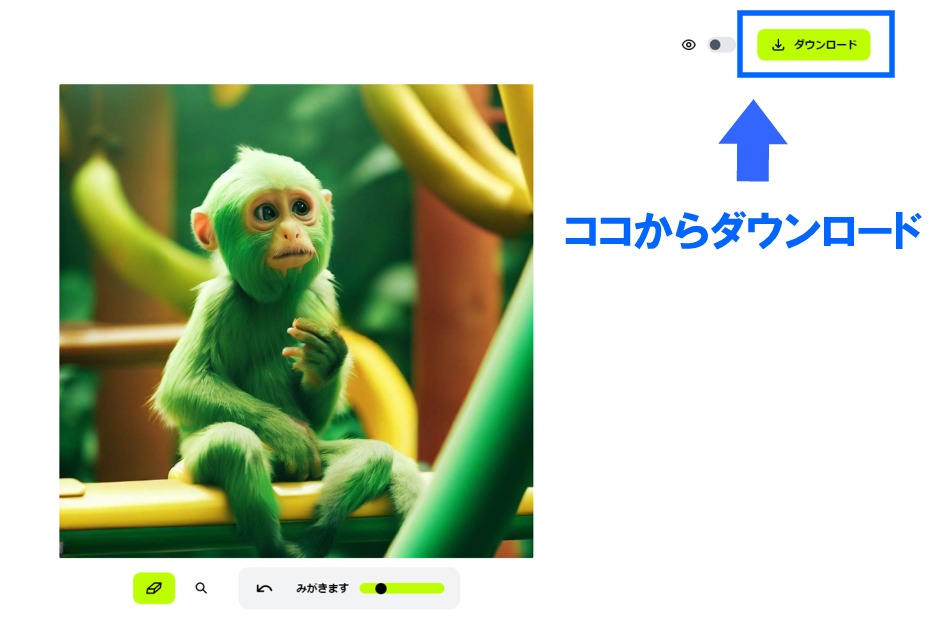
こちらがダウンロードした画像です。
見事【b】マークが消えています。


お疲れさまでした。結構疲れましたか?
Cleanup.picturesはブラウザ上で処理ができるのでとても優秀です。
それでは、ここまでがAI画像の生成になります。
うまくできなかった方は下へスクロールしてください。
もっとクオリティ高く生成するとこのような画像ができます。


この画像はGoogle翻訳ではなく、Catchyを使って英文を作りました。
これをプロンプト(AIへの指示)といいます。
また、画像を生成する場合は【呪文】と表現されます。
次はCatchyでプロンプトを作り生成したAI画像を少しだけお見せしましょう。
Catchyで呪文の生成をしてみたら驚きの結果に!


延々とCatchyを使って300枚ほど画像を作りました。
できあがりのスタイルがイラスト・アニメ・油絵・デジタルアートなど限界がないため、一度やり始めると面白くて沼ります。
アニメにそっくりなキャラクターやゲームに出てくるキャラクターも似たようなデザインに生成できるのはうれしいですね。
僕はアニメ好きなので創作でキャラクターを掛け合わせてみました。
タイトルは「まどマギ×ゲゲゲの鬼太郎の猫娘」


Catchyでの呪文作成に興味がある方はぜひ無料登録でお試しください。
無料で10クレジットが付きます。
呪文の生成が1回1クレジットです。
もし、使い切ってしまったら、100クレジットからの個別課金ができます。
無料分は一瞬で溶けてしまうので、試行錯誤を楽しみながら
自分だけのお気に入り画像を作りましょう!
AI画像生成の呪文は【Catchy】におまかせ

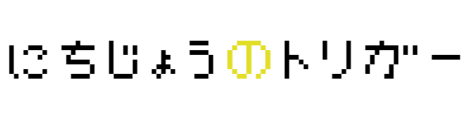




コメント